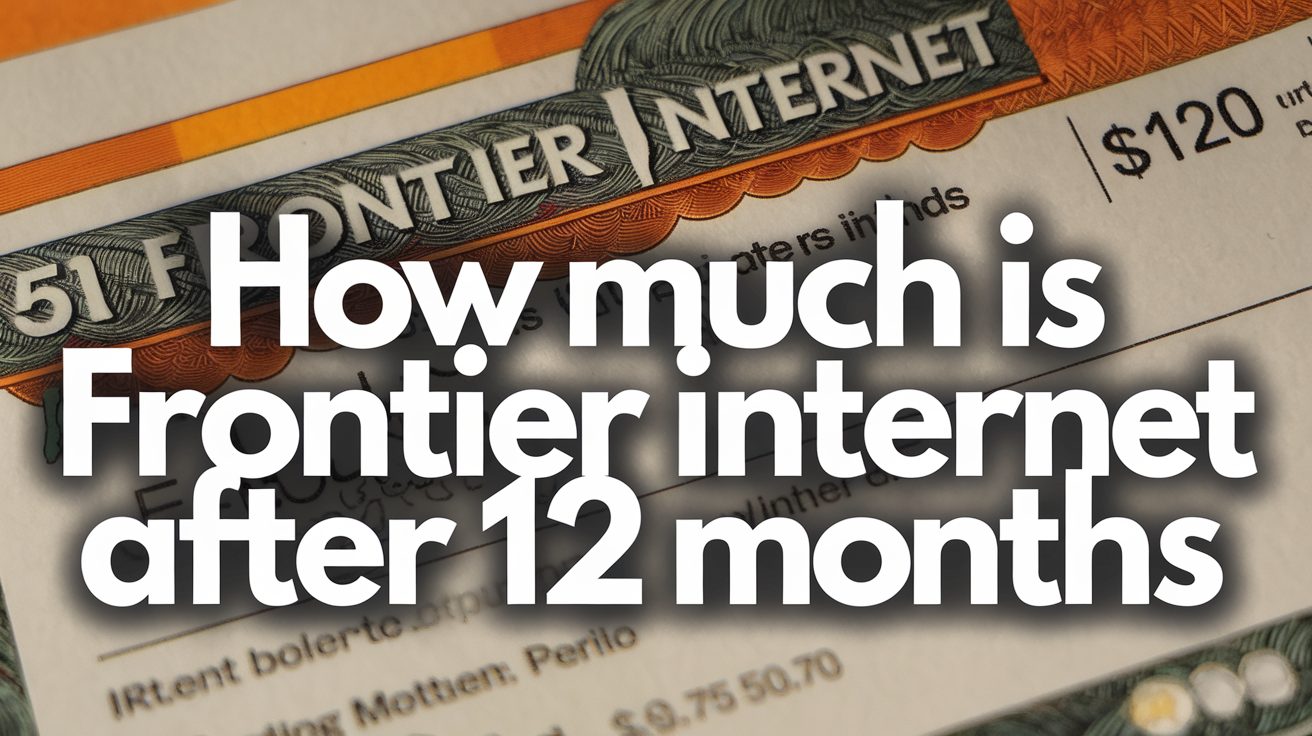Troubleshooting Common Frontier Internet Setup Issues

Setting up your Frontier Internet service should be a breeze—plug in a few cables, connect to Wi-Fi, and you’re online, right? Well, sometimes things don’t go as smoothly as planned. Whether you’re dealing with a Frontier Fiber plan or a DSL connection, setup hiccups can happen. From missing Wi-Fi signals to blinking router lights, these issues can leave you frustrated. But don’t worry! As of April 07, 2025, we’ve got you covered with this guide to troubleshooting the most common Frontier Internet setup problems. Let’s dive in and get you connected!
Before You Start: What You’ll Need
Before tackling any issues, make sure you have the basics ready:
- Your Frontier router (e.g., Amazon eero Pro 6E for fiber plans or a DSL modem/router combo).
- The power adapter and any included cables (Ethernet, DSL line, or fiber optic).
- Your Frontier account details (you might need your account number or PIN for activation).
- A device to test the connection (phone, laptop, etc.).
If anything’s missing from your setup kit, call Frontier at(844) 340-6366 to request replacements. Now, let’s troubleshoot some common problems!
Problem 1: No Internet Connection After Setup
You’ve plugged everything in, but there’s no internet. This is one of the most frequent complaints during Frontier setups. Here’s how to fix it:
Check the Lights on Your Router
- Fiber Plans: Look at your router’s status light. A solid green or white light (depending on the model) means it’s online. Blinking or red? Something’s wrong.
- DSL Plans: Ensure the DSL light is solid green, indicating a connection to Frontier’s network.
- If the lights aren’t right, unplug the router, wait 30 seconds, and plug it back in. Give it 2–5 minutes to reboot.
Verify Cable Connections
- For fiber, ensure the fiber optic cable is securely plugged into the wall jack (ONT) and the router’s WAN port.
- For DSL, check that the phone line is connected from the wall jack to the DSL port on your modem (use a filter if you have a landline phone on the same line).
- Loose or damaged cables? Swap them out with spares or contact Frontier for replacements.
Activate Your Service
- Frontier often requires activation. Visit frontier.com/activate or call the activation line (found in your setup guide). Enter your account info, and wait a few minutes for the system to sync.
If you’re still offline, it might be an outage. Check Frontier’s outage map online or call support to confirm.
Problem 2: Wi-Fi Isn’t Showing Up
You’ve got internet lights on the router, but your Wi-Fi network isn’t appearing on your device. Let’s get that signal broadcasting.
Confirm Wi-Fi Is Enabled
- Some Frontier routers (like the eero) require setup via a mobile app. Download the eero app (for fiber plans) or Frontier’s MyFrontier app, log in, and follow the prompts to name your network and set a password.
- For DSL modems, press the Wi-Fi button on the device if it has one, or log into the router’s settings (usually at 192.168.1.1) using the admin credentials on the device label.
Check for Interference
- Place the router in an open area, away from walls, metal objects, or appliances like microwaves that can disrupt the signal.
- If the Wi-Fi still doesn’t appear, reboot the router and try connecting again.
Update Your Device
- Older phones or laptops might not detect newer Wi-Fi bands (like 6GHz on eero Pro 6E). Ensure your device’s software is up to date, and toggle Wi-Fi off and on.
Still no luck? The router might need a factory reset—hold the reset button for 10–20 seconds, then reconfigure it via the app or browser.
Problem 3: UnperceptiveInternet Speeds
You’re online, but pages load at a snail’s pace. Slow speeds during setup often stem from misconfiguration or external factors.
Test Your Speed
- Use a site like speedtest.net on a wired connection (Ethernet) to your router. Compare the results to your plan (e.g., 500 Mbps for Fiber 500).
- If speeds are way off, proceed with these steps.
Check Your Setup
- Fiber: Ensure you’re using the included router or a compatible high-speed alternative. Older routers can bottleneck fiber speeds.
- DSL: Speeds depend on your distance from Frontier’s hub. Call support to confirm what’s expected at your address—DSL can range from 6 Mbps to 115 Mbps.
Optimize Wi-Fi
- Connect to the 5GHz band for faster speeds (if your device supports it) rather than 2.4GHz, which is slower but has better range.
- Too many devices connected? Disconnect unused ones to free up bandwidth.
If speeds don’t improve, Frontier may need to check the line or equipment at your location.
Problem 4: Router Won’t Power On
A dead router is a setup killer. If nothing lights up when you plug it in, try this:
Power Supply Check
- Ensure the power adapter is firmly plugged into both the router and a working outlet. Test the outlet with another device (like a lamp).
- Swap the adapter with a spare if you have one—faulty adapters are rare but possible.
Inspect the Router
- Look for physical damage (cracked casing, bent ports). If it arrived broken, Frontier will replace it free of charge.
- No visible issues? Press the power button (if present) or unplug/plug it back in.
If it’s still lifeless, contact Frontier for a replacement unit. This could delay your setup, but they typically ship quickly.
Problem 5: Installation Errors (Fiber-Specific)
For Frontier Fiber, the optical network terminal (ONT)—the box connecting the fiber line to your home—can cause setup snags.
ONT Power Issues
- Locate the ONT (often in a garage, basement, or outside). Check its power light—green means it’s on, red or off means trouble.
- If it’s off, ensure it’s plugged in. Some ONTs have a battery backup; replace the battery if it’s dead (Frontier can provide one).
Connection to Router
- The fiber cable from the ONT should go to your router’s WAN port. If it’s loose or disconnected, secure it firmly.
- A blinking WAN light on the router might mean the ONT isn’t syncing—reboot both devices.
If the ONT still won’t cooperate, a technician visit might be needed. Schedule one through Frontier’s support line.
Problem 6: Can’t Log Into Router Settings
Need to tweak settings but can’t access the router? This is common with Frontier’s app-based setups.
App Issues
- For eero routers, use the eero app with your Frontier account login. If it fails, uninstall/reinstall the app and ensure your phone’s OS is current.
- DSL users might need the MyFrontier app or a browser (192.168.1.1). Default credentials are on the router’s label (e.g., admin/admin).
Reset as a Last Resort
- If passwords were changed and forgotten, reset the router (hold the reset button for 10–20 seconds). You’ll need to set it up again from scratch.
When to Call Frontier Support
If you’ve tried everything and still can’t get online, Frontier’s support team is your next step:
- Phone: 1-855-559-8397 (available 24/7).
- Live Chat: Via frontier.com/helpcenter.
- What to Say: Describe your issue, steps tried, and any error messages or light patterns.
Pro tip: Have your account number handy to speed things up. If it’s a line or equipment issue, they’ll send a tech—often at no cost if it’s their fault.
Final Thoughts
Setting up Frontier Internet doesn’t have to be a headache. Most issues—like no connection, missing Wi-Fi, or slow speeds—can be fixed with a few checks and reboots. For fiber users, the ONT adds a layer of complexity, but it’s manageable with patience. And for DSL folks, knowing your speed limits helps set realistic expectations. By following these troubleshooting steps, you’ll be streaming, gaming, or working in no time. Still stuck? Frontier’s support is just a call away. Happy surfing!
Dial (844) 340-6366 to Get Frontier Internet Connection Today!