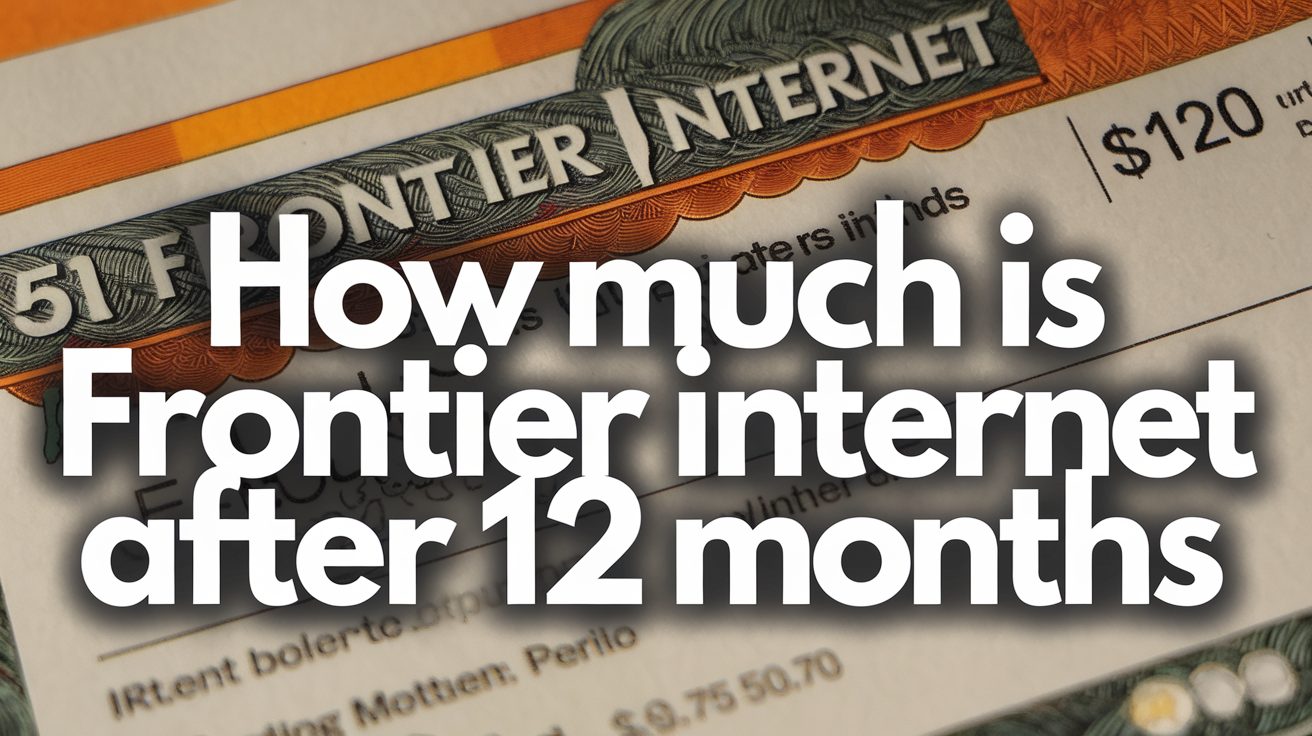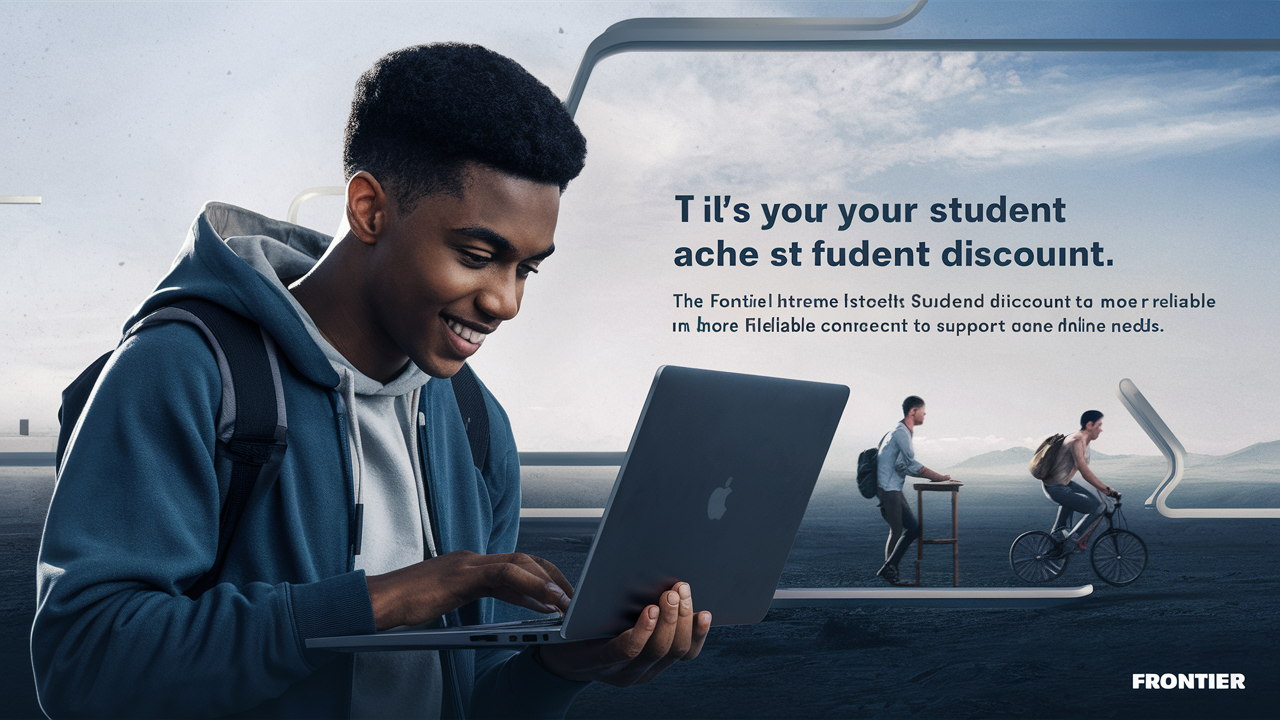Troubleshooting Frontier Internet: Resolving Slow Speeds and Drops

Frontier Communications provides internet services to millions of homes and businesses across the United States, offering a range of plans from DSL to fiber-optic connections. However, even with a reliable provider like Frontier, users can occasionally experience slow speeds or unexpected connection drops. These issues can disrupt everything from streaming your favorite shows to working from home. Fortunately, most problems can be resolved with a bit of troubleshooting. In this guide, we’ll walk you through the common causes of slow speeds and drops with Frontier Internet and provide step-by-step solutions to get you back online at peak performance.
Understanding the Problem: Why Is My Frontier Internet Slow or Dropping?
Before diving into fixes, it’s helpful to understand what might be causing your internet woes. Slow speeds and connection drops can stem from a variety of sources, including:
- Network Congestion: Too many devices or heavy usage in your area can strain the network.
- Equipment Issues: A faulty modem, router, or outdated hardware might be the culprit.
- Wiring Problems: Damaged or old phone lines (for DSL) or fiber cables can degrade performance.
- Interference: Physical obstacles or other electronics can disrupt Wi-Fi signals.
- Service Outages: Temporary disruptions in Frontier’s network could be to blame.
- Plan Limitations: Your subscribed speed might not match your usage needs.
Identifying the root cause is the first step to finding the right solution. Let’s explore how to troubleshoot and resolve these issues systematically.
Step 1: Run a Speed Test
Start by confirming the problem. Use a speed test tool like Ookla’s Speedtest.net or Frontier’s own speed test (available on their website) to measure your download and upload speeds. Compare the results to the speeds promised in your plan. If you’re getting significantly less than expected—say, 20 Mbps on a 100 Mbps plan—it’s time to investigate further.
Run the test from a wired connection (Ethernet) if possible, as Wi-Fi can introduce variables like signal interference. If the wired speed matches your plan but Wi-Fi is slow, the issue likely lies with your wireless setup. If both are slow, the problem might be with Frontier’s service or your equipment.
Step 2: Restart Your Equipment
The classic “turn it off and on again” trick works more often than you’d think. Power cycling your modem and router can clear temporary glitches and restore normal performance. Here’s how:
- Unplug your modem and router from the power source.
- Wait 30 seconds to ensure all residual power drains.
- Plug the modem back in first and wait for it to fully boot (usually 1-2 minutes).
- Plug in the router and let it connect.
Test your internet again after restarting. This simple step often resolves minor drops and speed dips caused by software hiccups.
Step 3: Check for Network Congestion
If your internet slows down during peak hours (like evenings when everyone’s streaming), network congestion might be the issue. Too many devices on your home network can also bog things down. To address this:
- Disconnect Unused Devices: Check your router’s admin panel (usually accessible via 192.168.1.1 or 192.168.0.1 in a browser) to see connected devices. Disconnect anything not in use.
- Limit Bandwidth Hogs: Streaming in 4K or large downloads can eat up bandwidth. Pause these activities and see if speeds improve.
- Upgrade Your Plan: If your household consistently maxes out your current speed tier, consider contacting Frontier to upgrade to a higher plan, especially if you’re on DSL and fiber is available in your area.
Step 4: Inspect Your Equipment and Wiring
Faulty hardware or damaged wiring can cause both slow speeds and drops. Here’s what to check:
- Modem/Router Condition: Ensure your modem and router are in good shape—no blinking red lights or unusual noises. If Frontier supplied the equipment, confirm it’s compatible with your plan (e.g., older DSL modems may not support higher speeds).
- Cables: Look at Ethernet cables, phone lines (for DSL), or fiber connections. Replace any that are frayed or loosely connected.
- Splitter Issues: If you’re on DSL and use a phone line splitter, test the connection without it. Faulty splitters can degrade signal quality.
If you suspect the modem or router is outdated or malfunctioning, contact Frontier for a replacement or consider purchasing your own compatible device for more control.
Step 5: Optimize Your Wi-Fi Signal
Wi-Fi issues are a common culprit behind slow speeds and drops, especially in larger homes. To boost your signal:
- Reposition Your Router: Place it in a central, elevated location away from walls, metal objects, or appliances like microwaves that can interfere.
- Change Channels: Log into your router’s settings and switch to a less crowded Wi-Fi channel (use a tool like Wi-Fi Analyzer to find the best option).
- Upgrade to 5 GHz: If your router supports dual-band (2.4 GHz and 5 GHz), switch to 5 GHz for faster speeds, though it has a shorter range.
- Add a Wi-Fi Extender: For larger spaces, a range extender or mesh network can eliminate dead zones.
Test your speeds after each tweak to pinpoint what works.
Step 6: Check for Outages or Service Issues
Sometimes the problem isn’t on your end. Visit Frontier’s outage page or use their mobile app to check for reported issues in your area. You can also call their customer service line (1-800-921-8101) for updates. If there’s an outage, you’ll need to wait it out, but Frontier typically resolves these quickly.
Step 7: Contact Frontier Support
If you’ve tried everything and still face slow speeds or drops, it’s time to escalate the issue. Before calling, gather some info:
- Speed test results (with dates/times).
- A log of when drops occur.
- Details of troubleshooting steps you’ve taken.
Frontier’s support team may run diagnostics, schedule a technician visit, or adjust settings on their end. Be persistent—sometimes issues like line noise or node problems require professional intervention.
Preventative Tips for a Stable Connection
Once your internet is back on track, keep it that way with these habits:
- Regular Restarts: Reboot your modem and router monthly to prevent slowdowns.
- Update Firmware: Check your router’s admin panel for firmware updates to improve performance and security.
- Monitor Usage: Use apps like GlassWire to track bandwidth consumption and spot issues early.
- Secure Your Network: Set a strong Wi-Fi password to prevent neighbors from piggybacking on your connection.
If Frontier consistently underperforms despite your efforts, explore other providers in your area. Fiber competitors like Verizon Fios or cable options like Xfinity might offer better reliability. Use a site like BroadbandNow to compare availability and speeds at your address.
Final Thoughts
Slow speeds and connection drops with Frontier Internet can be frustrating, but they’re rarely unsolvable. By methodically testing your setup—starting with a speed test, rebooting equipment, and optimizing your Wi-Fi—you can often pinpoint and fix the issue yourself. For persistent problems, Frontier’s support team is there to assist. With a little patience and the right approach, you’ll be back to enjoying fast, stable internet in no time.
Call (844) 340-6366 and Start Your Frontier Internet Service Now!