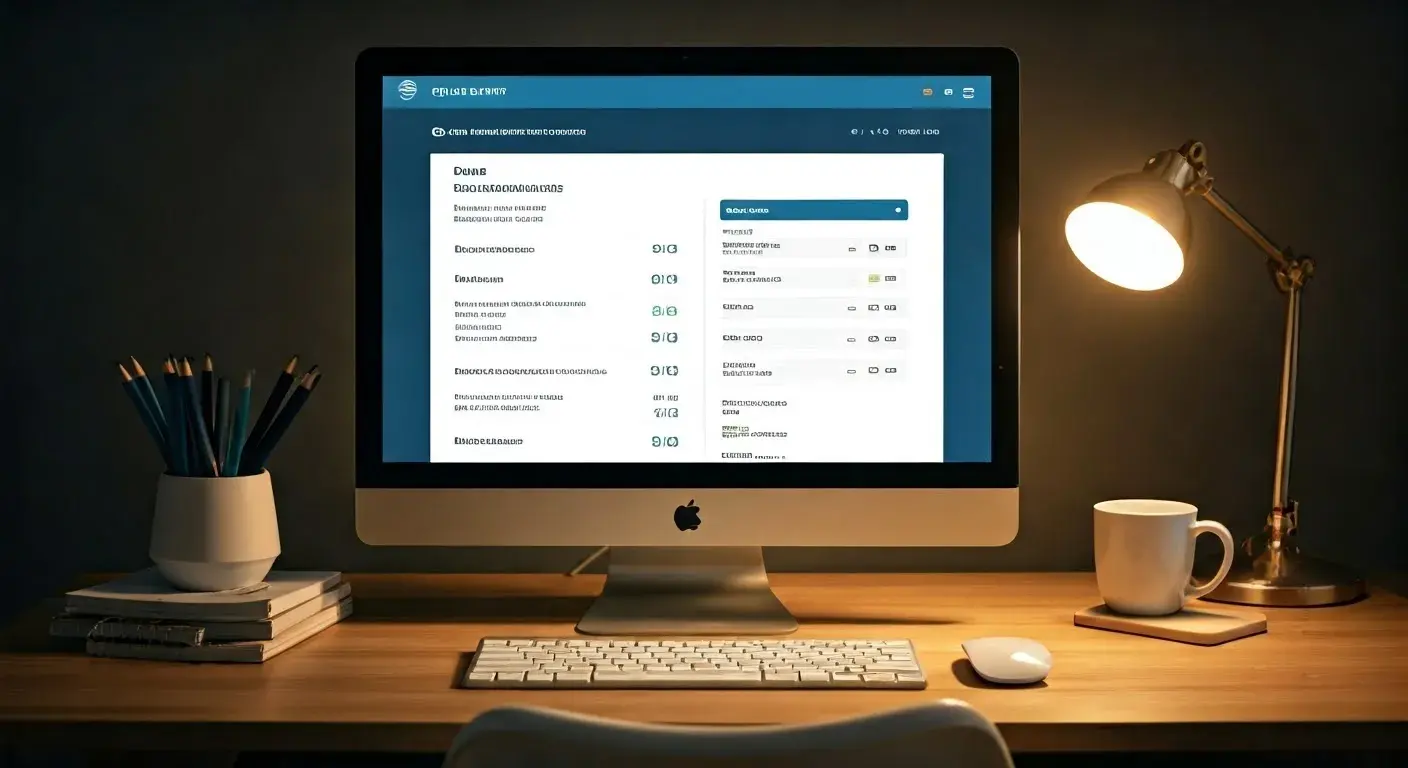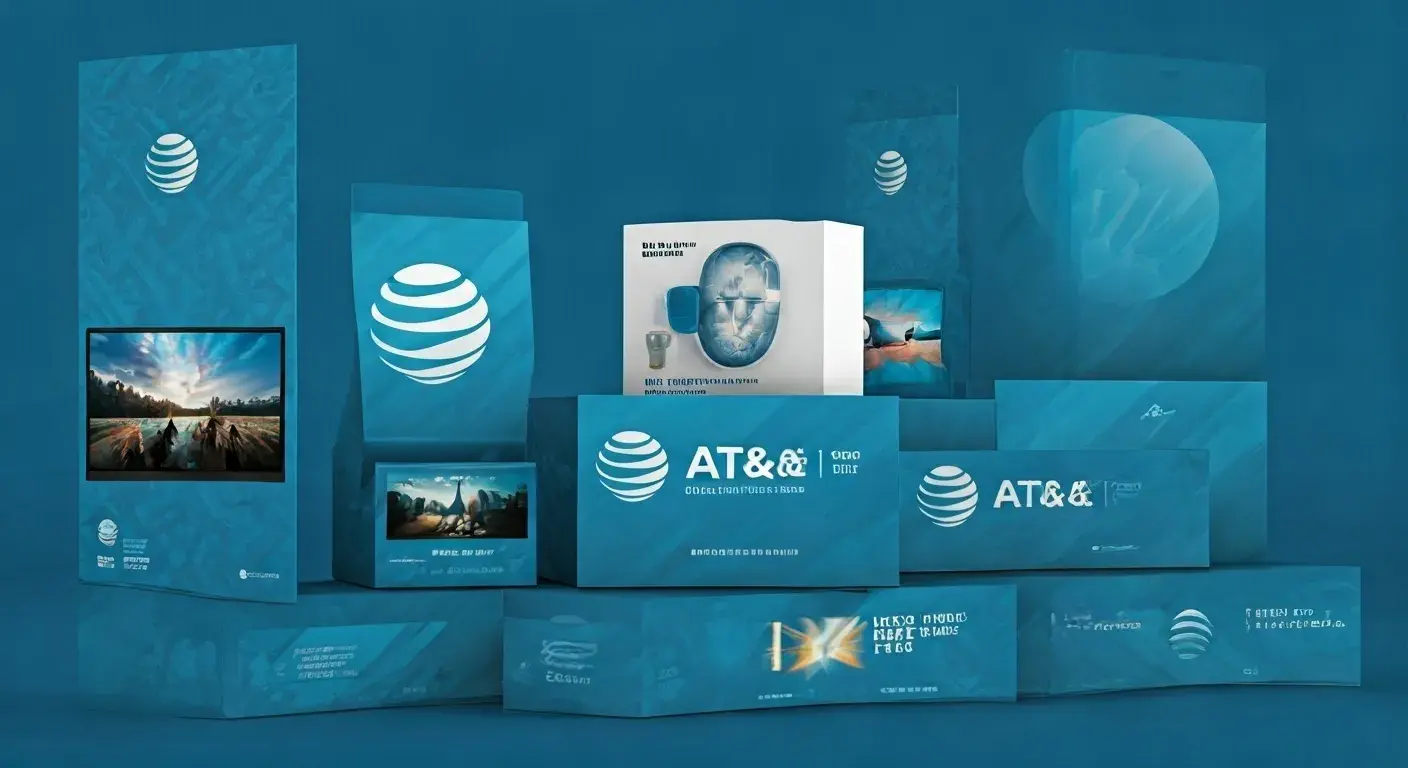How do I refresh my AT&T router?

This article provides a guide on how to perform an AT&T router reset, which will assist in solving connectivity problems and other complications. Here is a step-by-step guide on how to refresh your AT&T router.
Introduction
Resetting or restarting the AT&T router is one of the simplest things to do in case of troubleshooting internet connection issues or any other concern. Some people may think that it might be a software problem, so they should turn off the router turn it back on, and reconnect it with the AT&T network. I can say that it just takes a few minutes.
As the devices will be offline for a short time when refreshing, it is advisable to save any information before refreshing. If you are interested in knowing how to make your AT&T router connect again, then you are in the right place, so, continue reading to learn more on how to easily refresh your router.
Locate Your Router
First, determine the position of your AT&T wireless router to begin the configuration process. It’s a rectangular box that is white and contains details of the specific model at the bottom of the back. The current AT&T routers feature this company’s logo situated on the top and front panel with LED lights. They are usually placed in areas that are central to the building and are connected to a telephone line or cable connection.
If you are searching for the settings on your AT&T Internet or combo modem/router gateway, it could be an Arris, Pace, or other brand model. The steps to refresh these gateways are the same as those listed above for refreshing other gateways.
Refresh Wirelessly
If your router is accessible, the quickest way to refresh it is wirelessly from a computer or mobile device that is connected to your AT&T wireless network: If your router is accessible, the quickest way to refresh it is wirelessly from a computer or mobile device that is connected to your AT&T wireless network:
1. To get access to the router configuration, first, you need to open your web browser and type “192.168.1.254” in the address bar (this address corresponds to the majority of router models). If there is any, please type your router username and password. The default used in both is mostly “admin”.
2. Open the reboot option. Search for a button or link with the label ‘Restart’, ‘Reboot’, or similar. It is located in a different place depending on the model but can usually be found under ‘Admin’, ‘Control’, ‘System’, ‘Diagnose’, or another utility tab.
3. Select the reboot/restart option. This immediately resets your AT&T router back into operation. After this, it will stop, wait about 2 minutes, and cycle back on. During this process, there will be a disconnection of the Wi-Fi network for some time.
4. Ensure that your router has successfully refreshed. Go back to the router admin page after you have waited for about 5 to 10 minutes to ensure that the router has reloaded.
Restore from the Power Button
If you can physically access your AT&T router but are having trouble wirelessly connecting to refresh it, use the power button: If you can physically access your AT&T Internet router but are having trouble wirelessly connecting to refresh it, use the power button:
1. Find a small round button with the power symbol on it, which is usually at the back or the side of the AT&T router.
2. Power off your router by turning off the power button and waiting for the router’s lights to go off for about 10-15 seconds.
3. You have to wait for 2 minutes for the modem router to fully reboot to ensure that all the connections have been reset. During this process, the wireless signal will be interrupted.
4. Ensure that the lights for the router are back on in the usual position. The power light appears green, thus showing that it has successfully restarted.
Refresh Network Connections
Any devices wired by Ethernet cable or connected wirelessly will be temporarily disconnected when rebooting your AT&T router
- Some wired devices can reconnect once your router is done restarting, although this can vary.
- Wireless devices will have to reconnect to the network, and you will need to re-enter wireless network settings. Connect to the wireless networks from your computer, smartphone, or other Wi-Fi-capable device and, once it is listed again, enter the name of your wireless network. Type your wireless password if one is required for your specific wireless connection afterward.
This reconnect process happens automatically on almost all devices, or it is done behind the scenes. This could be so for some, you would find that you have to choose the network again manually. Clearing cache and cookies or opening new tabs or new sessions of the specific app may assist in stabilizing the internet connection after reconnecting.
The user may ask himself a reasonable question: When is the time to refresh the router?
Some common situations when refreshing your AT&T router can help resolve problems.
- - Internet connection feels slow or behaves abnormally
- - Web pages and links won’t open, or it takes a very long time for them to load
- - Should be able to configure my new devices to the Wi-Fi network
- - To tell this, when one tries to access the router admin page, the following message is displayed Router admin page is inaccessible.
- - Intermittent streaming issues while watching shows or playing video games
Refresh helps get network processes, configurations, and even hardware items into a proper state. Clearing glitches in the system can sometimes help to resolve connectivity issues, which affect connectivity. It also corresponds to the first possible troubleshooting measure that is recommended by the AT&T technical support team.
In case you try these steps and you do not find a solution to the issues you are facing, you can contact AT&T for more assistance. Further help or repair may be required as a result Advanced troubleshooting or replacement may be required, that is, in other cases.
Other Refreshing Tips
Here are some other helpful router rebooting pointers
- Schedule a reboot using your router admin application so that it can have regular upkeep. This helps in avoiding cases where the performance of the company degrades slowly over a given period.
- Try power cycling your router: Shut down the network equipment completely by unplugging the router’s power cord for 60 seconds.
- Make sure to always restart your routers first before going for a firmware update for better results.
- In case you have a modem and a router in different units start with rebooting the modem first then the router.
As for router resetting, it is a rather simple process that does not take much time and does not demand any special tools or computer knowledge. Back up online data, get the Cisco wireless router to connect wirelessly from its admin page, and for power options, push the power button or remove the power cord. Wait 2 minutes for your AT&T router to fully renew all systems and network components before proceeding with other changes. Quickly refresh problems away!
Upgrade to faster, more reliable AT&T Fiber Internet today! Call us at +1 844-905-5002 and get connected with speeds that keep you ahead.