How do I refresh my AT&T Wi-Fi?
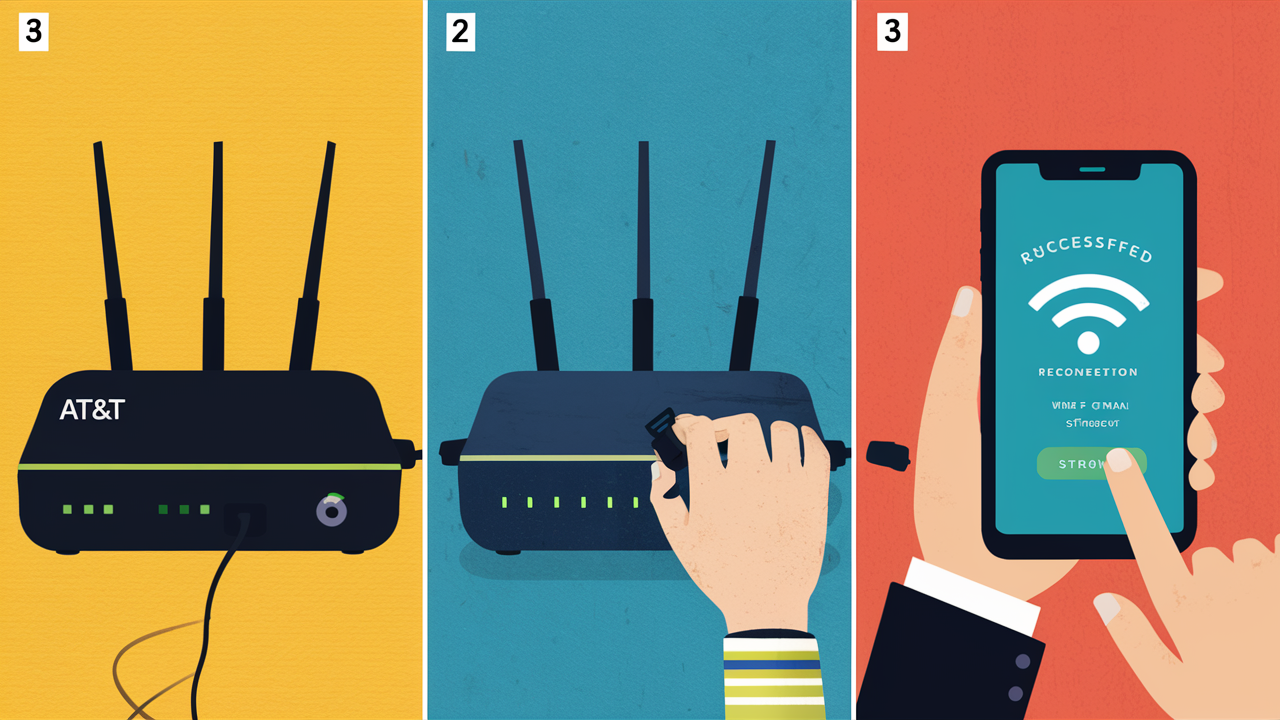
Ensuring the home has a good and constant internet service connection to facilitate working from home and streaming movies and shows. Sometimes, you may be required to relaunch or reset the AT&T Wi-Fi that is installed at your home if you have it installed to ensure that the wireless network continues to function properly. Resetting AT&T Wi-Fi is as simple as the following process which at times can help fix issues with connection speed and reliability. Some of the main reasons to refresh include and the detailed procedure is also provided below.
Why Should You Recharge Your AT&T Wi-Fi?
There are a few common triggers that indicate it's time to refresh your AT&T Internet wireless connection
- There are constant connectivity issues or problems connecting the devices.
- I have noticed that the page loading time is rather slow; the same goes for the videos.
- Often you may wish to add new devices to the network or on the other hand may wish to delete those devices that have been connecting to your network.
- - It also prevents you from directly troubleshooting connectivity problems that occur with one or multiple devices
- You have recently renamed your Wi-Fi network or have just changed your security code.
- I gather that you have recently relocated your Wi-Fi gateway/router to a different area.
Resetting the connection brings it back to its factory settings then adjusts to any new changes that have been made, as well as all the connection devices get to connect to the network afresh. It can function as a fresh start that can be helpful when there are some issues or when the speed is being limited.
When you’re an AT&T user, you may face the issue of a weak connection and here we have some guidance on how you can attempt to refresh your AT&T Wi-Fi connection.
1. They can either use the web-based myAT&T account access or the mobile application version of the same. Select the Wi-Fi name under ‘Your Devices/Devices’ by clicking or tapping on the name you use to connect to your Wi-Fi.
2. Click on the icon next to the Wi-Fi name and password and then choose “Settings.”
3. Select the option of “Refresh Wi-Fi connection” either by using the touch screen or by using the mouse.
4. Click on refresh, and click yes when the dialog box pops up asking whether you want to refresh the selected items. This will instantly reconnect devices to your home network but at the same time shut off temporarily the connection.
5. The AT&T Wi-Fi takes time to refresh so it is wise to wait for at least 90 seconds. There should be a confirmation message upon completion of the input.
However, if you use an AT&T Wi-Fi Gateway which is a single unit of the modem and router, you can renew the connection from that specific unit. Here’s how:
1. Depending on the brand and model of the gateway, there should be a button known as the reset button placed at the back or the bottom part of the device.
2. Keep holding the Reset button till the gateway shuts down and then starts again, which should take approximately 10 seconds.
3. Wait for about 1-2 minutes and the gateway will automatically reboot and connect with a newer signal.
Once the refresh is complete, you should expect the Wi-Fi light/indicator at the gateway or the AT&T Wi-Fi extender to turn solid on.
How to Reconnect Devices to Your Refreshed Wi-Fi
As soon as AT&T Wi-Fi is reset, new connections need to be made to computers, phones, tablets, smart home devices, and gaming consoles.
The next step for mobile devices will be to go to Wi-Fi settings and click on AT&T Wi-Fi name one more time. Type the wireless password if requested.
For devices such as smart speakers and bulbs, you might be required to download the corresponding app of the manufacturing company to guide you on setting up the new smart devices on the newly updated network. The instructions should be studied about the manual of an individual device if necessary.
If you changed the name of your wireless network or updated the password for the Wi-Fi network, they should ensure that the concerned devices are connected to the new wireless network with the new password upon request. All should naturally trigger the updated connection information to filter through the AT&T equipment.
Check operating speeds after refresh and identify problems that need rectification.
Post this, you should check the AT&T Wi-Fi speeds to ensure all the connected devices are well connected and are operating at an optimized speed.
On the computer go through www.speedtest.net to see testing of download/upload. Over the next few days, run speed checks at various time intervals to assess the speeds of their profiles.
For mobile devices, there are usually speed test apps such as the Speedtest by Ookla which can be used to test the Wi-Fi against cellular data speeds.
If your speeds are still inconsistent or device connection issues persist, some additional troubleshooting steps include: If your speeds are still inconsistent or device connection issues persist, some additional troubleshooting steps include:
- Examining how the gateway or the extender is placed to ensure the signal is good.
- The latest firmware updates for this device have to be checked, and for that, I have to log into the gateway admin.
- This can be done to force the gateway and devices with issues to boot up or shut down.
- Disposing of materials that may hinder the smooth flow of traffic or create traffic hindrances
- To ensure the equipment is in good health and the networks are well, one has to call support from AT&T.
A simple refresh of the AT&T Wi-Fi network may only take a few minutes but could offer that much-needed boost to get things running again. Remember these steps so that you can reset your home wireless anytime that the described above anytime speeds drop.
Upgrade to faster, more reliable AT&T Fiber Internet today! Call us at +1 844-905-5002 and get connected with speeds that keep you ahead.