How To Add Apps To Xfinity?
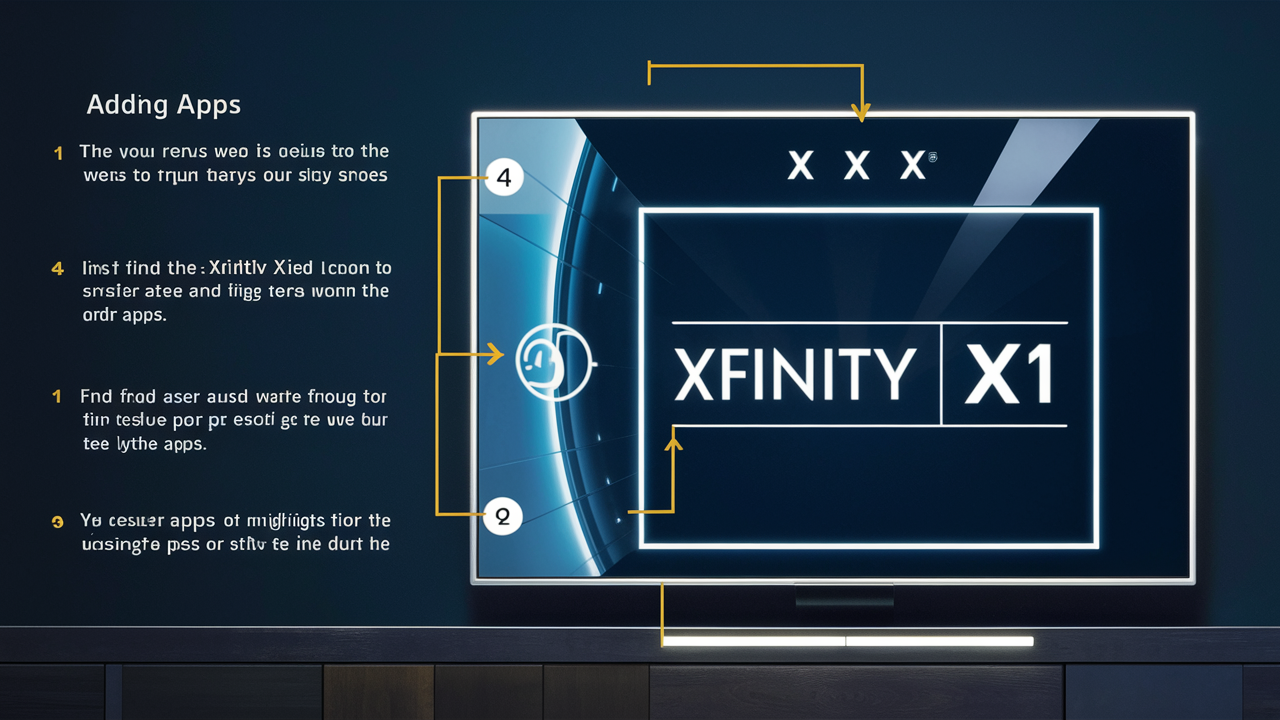
You can also add apps to your Xfinity service and this will make your TV even more entertaining. Xfinity has hundreds of free as well as paid apps available in genres such as sports, kids, lifestyle, news, etc. To add an app to Xfinity, one has to make the addition directly from the television set without using any other device. Here is a step-by-step guide on how to add apps to Xfinity.
1. Learn If Your Xfinity Service Supports Apps
The first thing that you have to do is confirm that the Xfinity TV bundle you have will allow for the addition of apps. These apps are compatible with most Xfinity packages and plans, but there could be exceptions: some of the oldest basic packages do not support apps.
To verify, power on the Xfinity TV box and navigate to the home screen. Search for an “Apps” button, link, or tab. If you see it, then your service can add apps.: It is an interface where if you see it, then your service can add apps. If not, you will need to get a better television package before getting apps.
2. How to Connect Your Xfinity Box to the Internet
Your Xfinity box requires an internet connection to download and execute apps. Before adding apps, ensure that your Xfinity box is connected to the internet with an ethernet cable or a wireless connection.
You can check the connection by opening YouTube either on the application or on the web. If you can watch videos, your internet connection works.
3. Search the App You Need
For the apps, you will first need to connect to the Xfinity TV main menu and then press the “Apps” icon or tab. This is where you can look for or search for more applications to add.
As for the range of applications available on Xfinity, these include streaming applications like Netflix, Hulu, Prime Video, or Disney+, as well as sports applications like ESPN, NFL, MLB, or WWE. Xfinity has a vast app store offering customers thousands of options.
Look for an app or go to a category that you find relevant or appealing. When you find one you want, choose it.
4. Install the App
Once you have chosen the app that you want from the list of apps in the library, click on it to install it on your phone. Installation only takes seconds.
Most of the apps here are available for free but for apps like HBO Max or Acorn TV, you will be required to log in or subscribe to the app to install it completely. Free apps can be installed immediately.
After installation is complete, the new app icon will be on the Xfinity box’s ‘Apps,’ ‘Home’ or ‘Channels’ menu list.
5. Add a feature to your app and start using it now
Press the icon of the recently installed application to use it as soon as possible. The app will appear just like any cable channel or streaming service so you can watch content, videos, etc.
I also found that most applications that are available on Xfinity are similar to the original applications. This way, you can view the content library, manage account settings, watch videos, and much more, with the help of Xfinity box alone.
6. Reorder or Remove Apps
The Apps menu enables easy reordering and management of the appearances of the applications. The point at any app icon, press the star button on your remote to add to favorites, or press the dash button to delete.
Deleted apps can be easily restored later through the primary Apps menu on the Xfinity box in case you regret such decisions. The list of apps is organized in a way that favorite apps are placed at the top and can be accessed easily.
This way of adding and managing apps lets you have control of what kind of entertainment you want and all of it is in one place – your Xfinity TV box. Therefore, go through their app list and begin the process of increasing your digital content.
Call us today at +1 844-345-0888 to discover the best Xfinity plans tailored for you! Don’t miss out on fast internet, great TV options, and unbeatable customer service. Get started now!





