How To Add Apps To Xfinity X1?
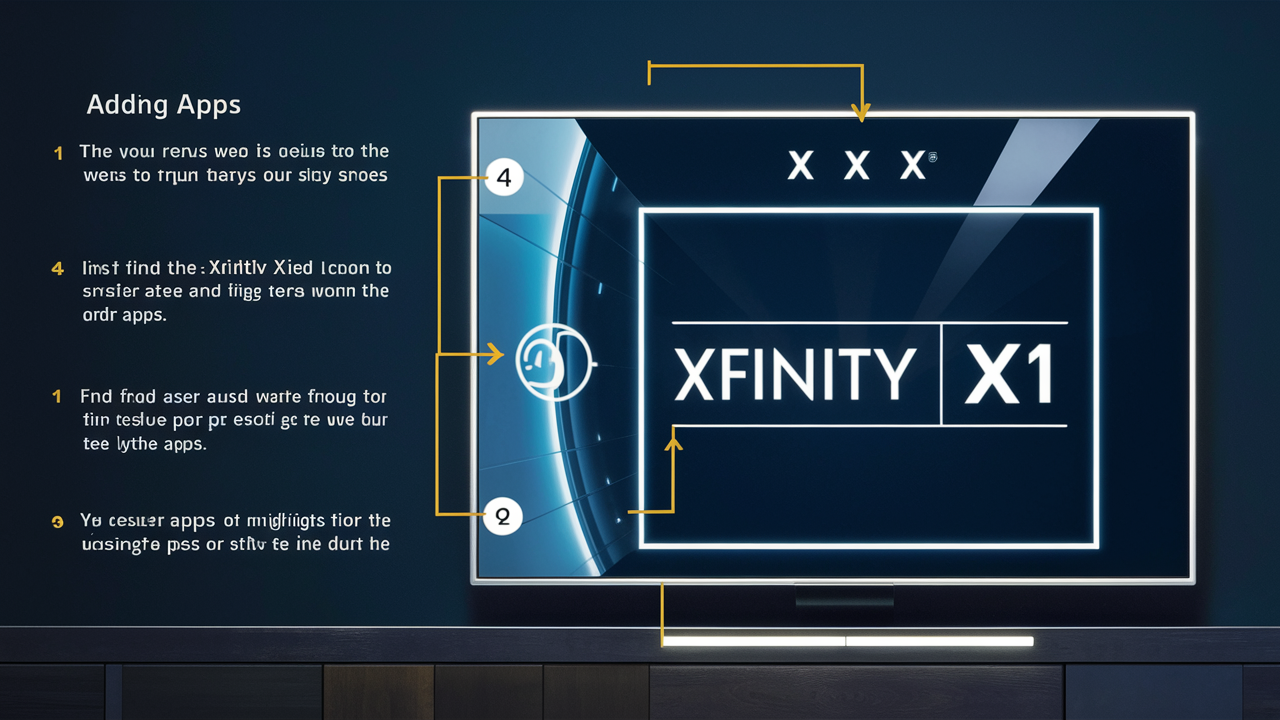
By adding additional applications and channels on your Xfinity X1 system, you may create fresh possibilities to see more TV and personalize the experience. Here is an app tutorial addition to the Xfinity X1:
Introduction
Xfinity X1 has many more capabilities than simply cable television service; it is not just a provider. Along with various streaming apps like Netflix, YouTube, Pandora, and many more, it gives the user access to These programs that let you see movies, music, on-demand shows, and other internet-based material on your TV set.
To add apps on your X1, there are just a few steps that you have to follow. After that, they become just like any other channel that you can interact with. Similarly, apps on X1 also support voice control with the help of the Xfinity voice remote. This makes moving around and playing content from apps easy without having to use your hands.
Below are the step-by-step procedures to follow when adding apps to your Xfinity X1 cable box.
Prerequisites
Before you can start adding apps, make sure that
- Your X1 cable box is now online. This enables it to retrieve and install applications.
- You have an Xfinity high-speed internet package. Apps need an active high-speed Internet connection from Xfinity to run properly.
- If your X1 box meets these conditions, you can go ahead and add apps.
Steps to Add Apps
To begin adding apps to your Xfinity X1, follow these easy steps:
1. Switch on your Television set and X1 cable box. Ensure that both are linked.
2. For the X1 voice remote, press the Xfinity button. This will bring up the X1 main menu on your TV screen.
3. At the bottom of the screen, there is a horizontal line that represents the menu; click on it and choose ‘Apps’ to go to the apps page.
4. On the Apps page, there will be apps that are recommended as well as all the apps that are available to the users. You can use the list view or the search feature to locate the app you wish to add to your device.
5. When you have located the specific app you are looking for, click on ‘Add’ next to the app icon.
6. If necessary, use your Xfinity sign-in details to access the app and connect it with your Xfinity account.
7. Once logged in, the application will begin downloading on your X1 box. Wait for this process to complete.
8. After the download is complete, you will be notified that the app has been successfully installed. The added app is now available and can be used from the Apps section of the page.
Your added app should appear as a part of other installed applications on the smartphone. To launch the application, highlight the application and press the OK button on the X1 remote control.
Additional Tips
Here are some useful tips when using and managing apps on your Xfinity X1 system
- You can sort apps while on the apps page by pressing the * button on your remote. Organize apps in a way that apps you rarely use are placed towards the end of the list.
- To delete any app, you do not use anymore, click the ‘Remove’ button placed close to the app. This makes it possible to clear the X1 box space.
- To do this, make frequent visits to the Apps section to identify new applications that are released to the market as well as improvements that are made on existing ones.
- X1 voice commands to quickly launch apps, play content, or skip songs and tracks without physical interaction.
That is how you can add any App to your Xfinity X1 platform all by yourself. The support of a wide range of apps makes an X1 system much more than just a cable box. It offers a level of interaction that is close to using a smart television in your home entertainment system.
Ready to elevate your home entertainment? Call us now at +1 844-345-0888 to explore the best Xfinity plans for your home! Enjoy fast internet and premium TV options. Don’t wait—get connected today!





