How To Bypass Xfinity Wifi Pause?
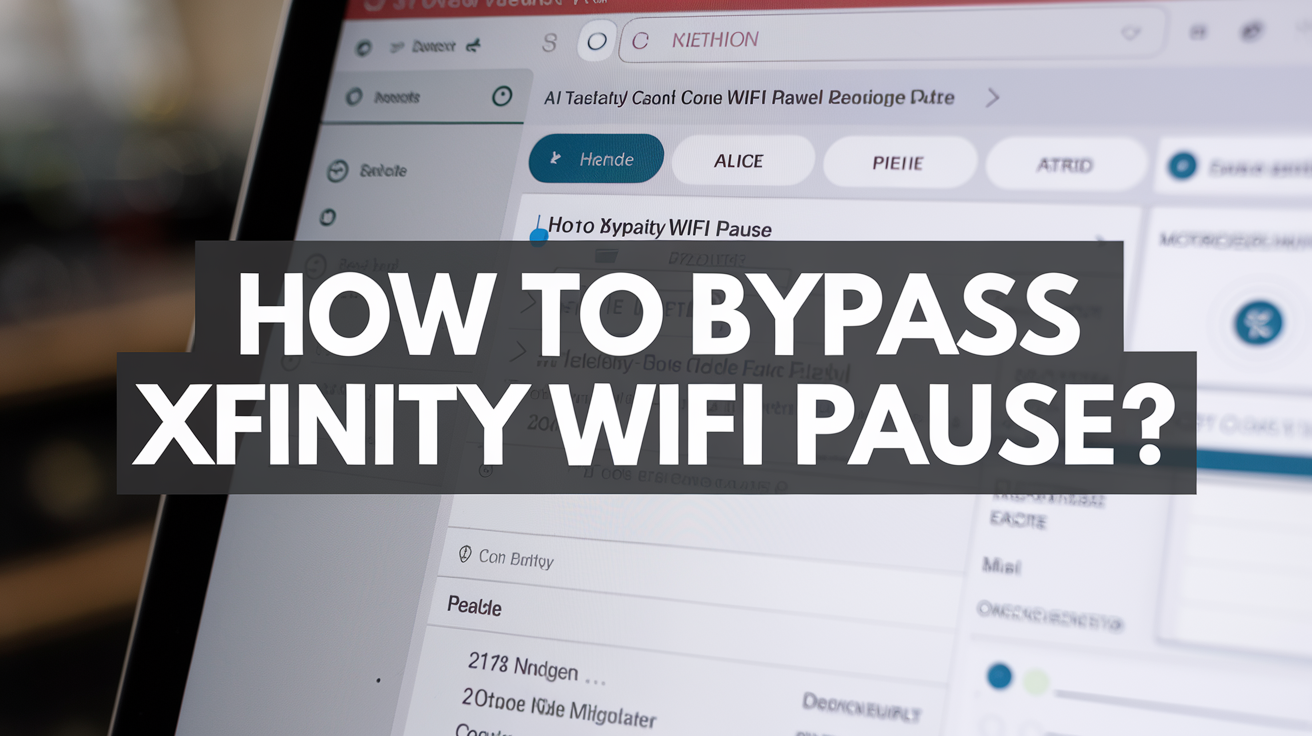
Maintaining output and guaranteeing a balanced digital existence in the linked world of today depends on control of internet access. Particularly for youngsters, Xfinity's WiFi Pause function is meant to provide parents and guardians control of internet access for certain devices, therefore assuring efficient management of online time. You could, however, choose to temporarily ignore or circumvent the WiFi Pause function in certain cases. This tutorial will bring you through many ways to overcome Xfinity WiFi Pause whether your goals are to troubleshoot problems, get access to critical activities, or just learn more about this function.
Understanding Xfinity WiFi Pause
Before attempting to bypass the WiFi Pause feature, it’s essential to understand what it does. Xfinity WiFi Pause allows you to:
- Pause Internet Access: Temporarily disconnect specific devices from your home network.
- Schedule Downtime: Set up schedules to automatically pause internet access during certain times.
- Manage Usage: Control screen time and manage internet use for individual devices.
This feature is useful for managing family internet use but can be restrictive in scenarios where internet access is needed urgently.
Methods to Bypass Xfinity WiFi Pause
1. Use the Xfinity App
The Xfinity app provides the most straightforward way to manage your network settings, including bypassing WiFi Pause.
- Open the Xfinity App: Download and open the Xfinity app on your smartphone or tablet.
- Log In: Enter your Xfinity credentials to access your account.
- Navigate to Network: Tap on the "Network" tab at the bottom of the screen.
- Select Devices: Choose the device that is currently paused.
- Unpause Device: Tap on "Unpause" to restore internet access to the device.
The Xfinity app offers real-time management and can quickly resolve any issues related to WiFi Pause.
2. Access Your Xfinity Router’s Admin Interface
Should you lack access to the Xfinity app, the administrative interface of your router will let you control your network settings.
- Connect to Your Network: Make sure your Xfinity WiFi network is linked to a computer or mobile device.
- Open a Web Browser: Start the web browser you choose.
- Enter Router IP Address: Type the router's IP address in the address bar. Typical addresses range from 10.0.0.1 to 192.168.1.1 to 192.168.100.1.
- Log In: Type your administrative login and password here. Usually "admin" and "password," the default credentials have been altered for security concerns.
- Navigate to Device Settings: Search for a part on network configurations or device management.
- Find Paused Devices: Find the device pause list here.
- Unpause Devices: Choose the device and then the option to undo or restore internet connectivity.
This approach provides you with greater control over your network settings but requires some technical expertise.
3. Reset Your Router
Resetting your router will restore all default settings and reconnect all devices if you cannot circumvent the WiFi Pause using the app or administrative interface. This will so also wipe any custom settings you have specified.
- Locate the Reset Button: Look on the rear of your router for the tiny, pinhole-sized reset button.
- Press and Hold: Press and hold the reset button for around ten to fifteen seconds with a paperclip or other item.
- Wait for Reboot: Release the button and watch for the router to come back on. One may spend a few minutes in this procedure.
- Reconnect to Network: Reconnect your devices to the network after the router has come back on. Every gadget should now have internet capability.
4. Temporarily Disable Parental Controls
If WiFi Pause is part of a broader parental control setup, you may need to temporarily disable these controls to bypass the pause feature.
- Open the Xfinity App or Admin Interface: Follow the same steps as outlined above to access your network settings.
- Locate Parental Controls: Find the section for parental controls or content filtering.
- Disable Controls: Temporarily disable the parental controls or specific features that include the WiFi Pause.
Once you regain access, you can re-enable the parental controls to restore your previous settings.
5. Connect via Ethernet
If WiFi Pause is affecting only wireless connections, connecting your device directly to the router via an Ethernet cable can bypass the WiFi Pause and restore internet access.
- Find an Ethernet Cable: Use an Ethernet cable to connect your device to one of the router’s Ethernet ports.
- Plug-In: Insert one end of the cable into your device and the other end into the router.
- Check Connection: Ensure your device recognizes the wired connection and test internet access.
This method provides a temporary workaround if the WiFi Pause feature is causing issues with wireless connections.
6. Contact Xfinity Support
If all else fails, contacting Xfinity customer support is a reliable way to resolve issues related to WiFi Pause.
- Call Customer Support: Reach out to Xfinity’s support team via phone.
- Explain the Issue: Describe the problem and request assistance with bypassing or managing the WiFi Pause feature.
- Follow Instructions: Follow the support representative’s instructions to resolve the issue.
Xfinity’s customer support can provide specific guidance tailored to your situation and help you restore internet access.
Preventing Future Issues with WiFi Pause
To avoid future disruptions caused by the WiFi Pause feature, consider the following tips:
- Customize Pause Schedules: Adjust the pause schedules to better fit your needs and avoid conflicts.
- Regularly Update Settings: Keep your network settings up to date to ensure they align with your current usage requirements.
- Communicate with Users: Inform household members about any scheduled pauses or changes in internet access to minimize disruptions.
Conclusion
In certain cases where continuous internet connectivity is required, bypassing the Xfinity WiFi Pause function might be rather important. There are many ways to get back connected whether you choose a complete router reset, use the router's administrative interface, or utilize the Xfinity app. Effective management of this function will enable you to balance access and control, therefore guaranteeing that your online experience stays flawless and hassle-free.
See Xfinity support if you keep running into problems or want further help. Using the correct technique will help you to quickly control your network settings and maintain the seamless operation of your digital life.
Call us today at +1 844-345-0888 to discover the best Xfinity plans tailored for you! Don’t miss out on fast internet, great TV options, and unbeatable customer service. Get started now!





