How To Cast Xfinity Stream Tv To Chromecast?
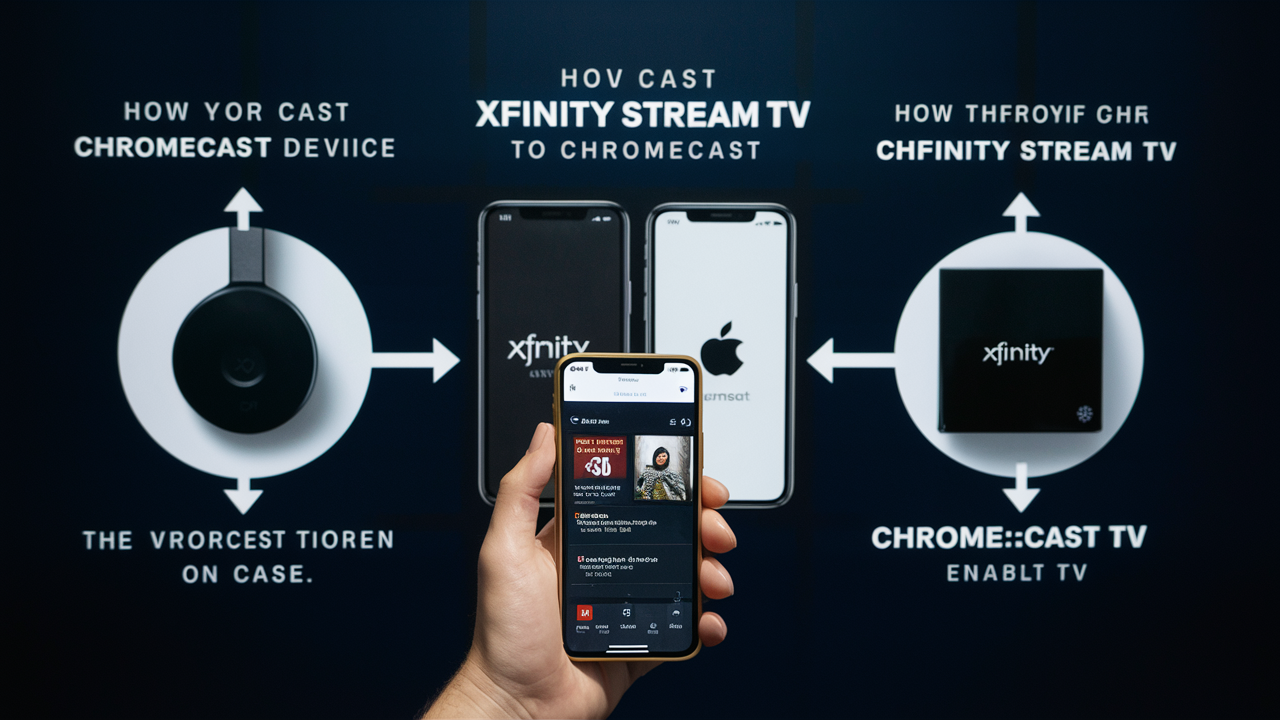
Xfinity Stream allows most of those who are frequent Xfinity users to watch live TV and On Demand right on their smartphones. It is easier to watch it at home on a bigger screen — like, say one of the thousands and millions or hundreds available in your living room than an ever-shift-slipping portable device. And of course, if you have a Chromecast-compatible TV at home (or in your hotel room) and an Xfinity Stream app — but no cable box or television set-top-box location to plug it into…you can still watch everything on the big screen using Cast with Google Home.
Here is a step-by-step guide on how to cast Xfinity Stream to a Chromecast:
Things You'll Need:
- Xfinity Stream app
- Chromecast device
- A TV that supports Chromecast through an HDMI port.
Step One: If you have not done so already, you will need to get your Chromecast ready.
Prepare Your Chromecast if You Haven't Already If you have not already done so, set up your Chromecast as you would normally. First off, ensure that your TV is Chromecast-ready if it wasn't yet set up. Just pop that Chromecast, plug it into HDMI input on your television, and let the prompt program show up on the screen. Use your cell phone to download the Google Home app and complete the setup.
Step 2: Ensure the phone and Chromecast are both on the same Wi-Fi network.
If not permanently, make sure your phone and Chromecast device are connected to the same 2.4 GHz WiFi network upon setup. The Xfinity Stream app requires both devices to be connected to the same WiFi network in casting.
Downloads of the Xfinity Stream app come third.
Should you not have this program, you must download it on an iOS or Android-compatible mobile device. Launch the app and log in to your Xfinity account credentials.
Step 4: Select and begin to play a video
Review the programs and movies on the Xfinity Stream app and choose one you want to see. Let the video process or load some time.
Step 5: Click the Cast button
You must first locate the Cast icon—found in the top right corner of the video player—to do this. Click on the icon, under "Play on TV," and choose the Chromecast you want to cast to the device.
Apart from displaying what is on the mobile phone, the TV screen must be able to adapt to what is on the mobile phone and start playing on that screen.
Step 6: Control streaming from phone or computer
You can adjust the TV set's display after you connect your devices using the Xfinity Stream app on your phone or computer. Among the other choices are stop, play, rewind, quick forward, and volume control. Your mobile device is, all things considered, the remote that makes everything run.
Step 7: When done.
After you are done with watching the cast video stream, you can either go back to the Cast icon and choose disconnect or you can also close the Xfinity Stream app on your phone or computer. This will prevent the flow of video on the screen of your television set that is connected to the Chromecast.
Tips for Casting Xfinity Stream to Chromecast:
- For optimal casting, update Xfinity Stream and Chromecast software to the most current version.
- First of all, make sure that your phone and Chromecast are connected to the same wireless network. After setup, the only problem I encountered was that if the devices were connected to different networks, then it should be fine.
- Nevertheless, the best casting speeds and the lowest possible lag will be attained if your phone and Chromecast are connected to the same WiFi. Or connect both of them to a 5Ghz WiFi network.
- If sometimes the playback is interrupted while casting, the Chromecast device can be reset by disconnecting and reconnecting power to it.
- Be sure that other devices do not consume too much traffic on your network, which in turn, may cause a slow connection.
So now, you have seen how easy it is to cast Xfinity content from your phone or tablet directly onto an HDTV! Now using the combination of Chromecast and an Xfinity Stream app you can easily control your TV from your smartphone as well as play all types of stuff like live shows, sports games, etc. Bid adieu to cramped spaces and gathering around tiny screens or even the spacetime continuum while you're at it.
Please feel free to leave a comment below if you have any other questions about casting Xfinity Stream or using Chromecast devices!
Call us today at +1 844-345-0888 to discover the best Xfinity plans tailored for you! Don’t miss out on fast internet, great TV options, and unbeatable customer service. Get started now!





