How To Change Centurylink Wifi Password?
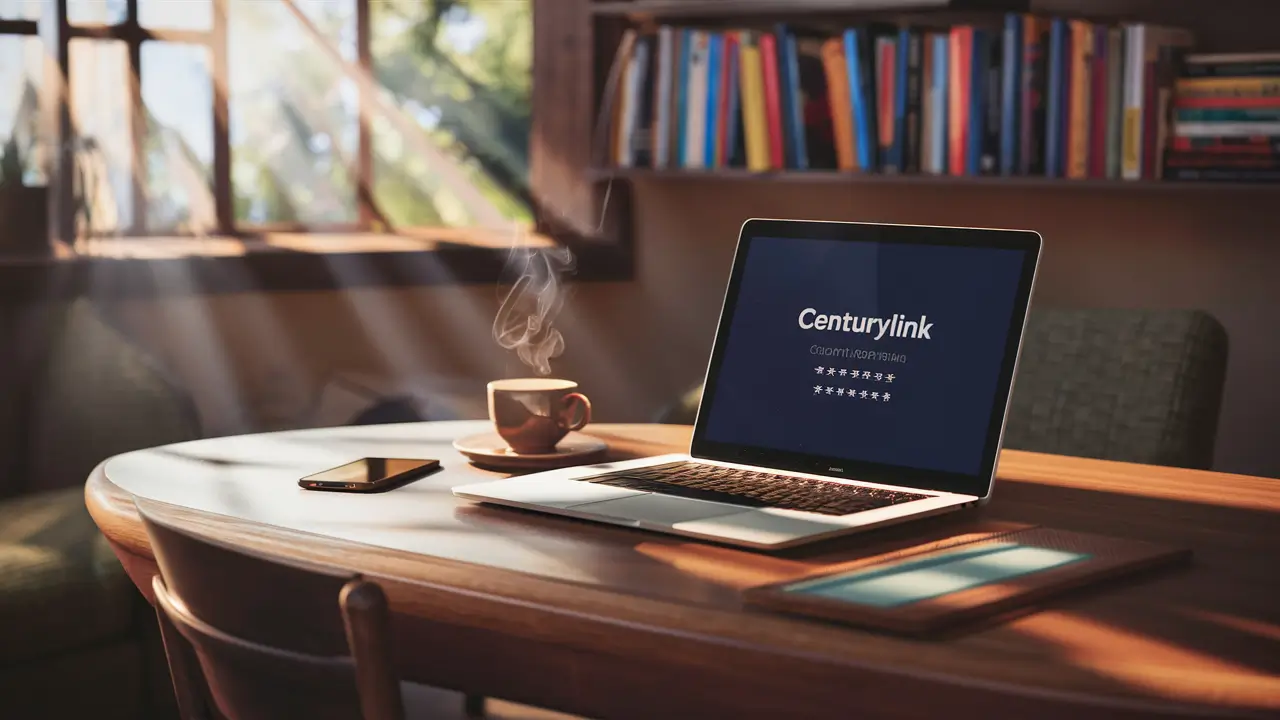
To help protect your home network and any connected devices, it is essential that you periodically change your WiFi password. Your CenturyLink WiFi password will enable you to be sure only authorized devices may access your WiFi network. If someone guesses or steals your password, for instance, they might have access to your network and utilize the linked devices as well as your data. CenturyLink therefore encourages customers to update the router's administrative password as soon as a new service is turned on. Although you've most likely previously updated your WiFi network password, it's best to do it every three to six months to increase security. Fortunately, members of CenturyLink may simply update their WiFi password via the router admin panel.
Changing the CenturyLink WiFi password starts with getting into the router admin. You may use any gadget connected to your home network for this. Apply this technique following these guidelines: The first step is to Sit comfortably in front of a computer, tablet, or smartphone, then launch your chosen web browser app. First, slide your cursor to the address bar at the top of the browser and copy the router's IP address to reach the admin login page. Should you be running the CenturyLink router, your default IP address is 192.168. 0. 1. If you haven't changed the IP address before, you might either input the one you used here or skip this stage.
Most routers have default admin login credentials either in the documentation or printed on the router itself when the router admin page is opened, the user will be required to enter the username and password. If you have not changed the defaults, then the username is admin, and the password is password on most of the CenturyLink router models. Enter your admin login details then click the sign-in button. This will lead you to the router’s settings page where you can change settings and other configurations.
Once you are logged in to the router console, you want to go to the wireless, WiFi, or security tab to change your password for the network. In most CenturyLink routers, wireless settings can be accessed by selecting a tab on the top or side of the administration page that says ‘Wireless’. If you cannot find the WiFi password section, look for a sub-menu called “Security”. This is usually where there options to either view the current password or change to a new one will be provided.
When you reach the correct settings screen for wireless security, the password field should be visible. In some cases, it is referred to as the ‘password’ or the ‘network key’. Some other routers may refer to this as a ‘WPA passphrase’. If you notice that what you are typing is only dots or asterisks that represent the current password, switch the display option. This will show the actual password so that you know what the full password used to be. When it is revealed, clear out the previous WiFi network password to input a new one.
This is especially important when choosing a new CenturyLink WiFi password as it should be at least eight characters long. The recommended format is the use of passwords containing at least twelve characters of uppercase letters, lowercase letters, numbers, and symbols. Do not use easily guessed textual words from the dictionary in the password. Establish a good password whereby it would be hard for an unauthorized person to guess the password. They should not use their name, their login IDs, their birthdate, or any other related information. Make sure that the password you set for your new WiFi connection has not been used in other accounts.
Another way by which one can develop a complicated password is through the use of a simple sentence. Remove the first letter from each word and replace some of the letters with symbols. For instance, when applying this technique, the phrase “My first dog Sam was a Terrier mix!” would be shortened to “Mf1dS@wamt!” This leads to a very strong twelve-character password in which you are likely to remember the password.
When you are done typing your new WiFi network password in the password field, then click save. You need to search for any button on the page that has the label “Save”, “Apply” or “Submit”. Clicking on this will clear your network password and replace it with the new credentials you keyed in. It should display the message that the settings have been changed successfully.
At this point, your CenturyLink router admin password remains the same but you have modified the main network WiFi password. The next step is to refresh the connection or reboot the router. First, remove wired connections and disable wireless connections on devices that you want to connect to the new network. Then disconnect the power supply to the CenturyLink router and modem for about one minute before reconnecting it again.
After a minute, unplug the modem and then plug it back in to reconnect it. Wait for all modem lights to become solid. Then plug the WiFi router power back on also in the same manner as the modem. Wireless devices can then look for your home network name and connect to it as it was before when all devices are restarted. Now they will only be asked for the new WiFi password when they try to reconnect. Enter the new credentials to log in. Wired devices such as laptops can also be plugged back into the router with an Ethernet cable as usual after the rebooting process.
After the change of the password, you may need to type the new password when reconnecting some of the smart home devices and streaming media players. However, the new key typed on all your gadgets once will be stored for future automatic access. You should not be required to alter any further settings for other individual users or family members' devices.
It is easy to change your home WiFi password using your CenturyLink router admin tools. However, if you encounter any issues while updating the wireless network credentials, feel free to reach CenturyLink technical support. Their experts can guide you on how to make your new password work on all the devices you have linked it to. Regular router admin logins to reset your WiFi password keep your home network safe from intruders.