How To Change Channel On Xfinity Router?
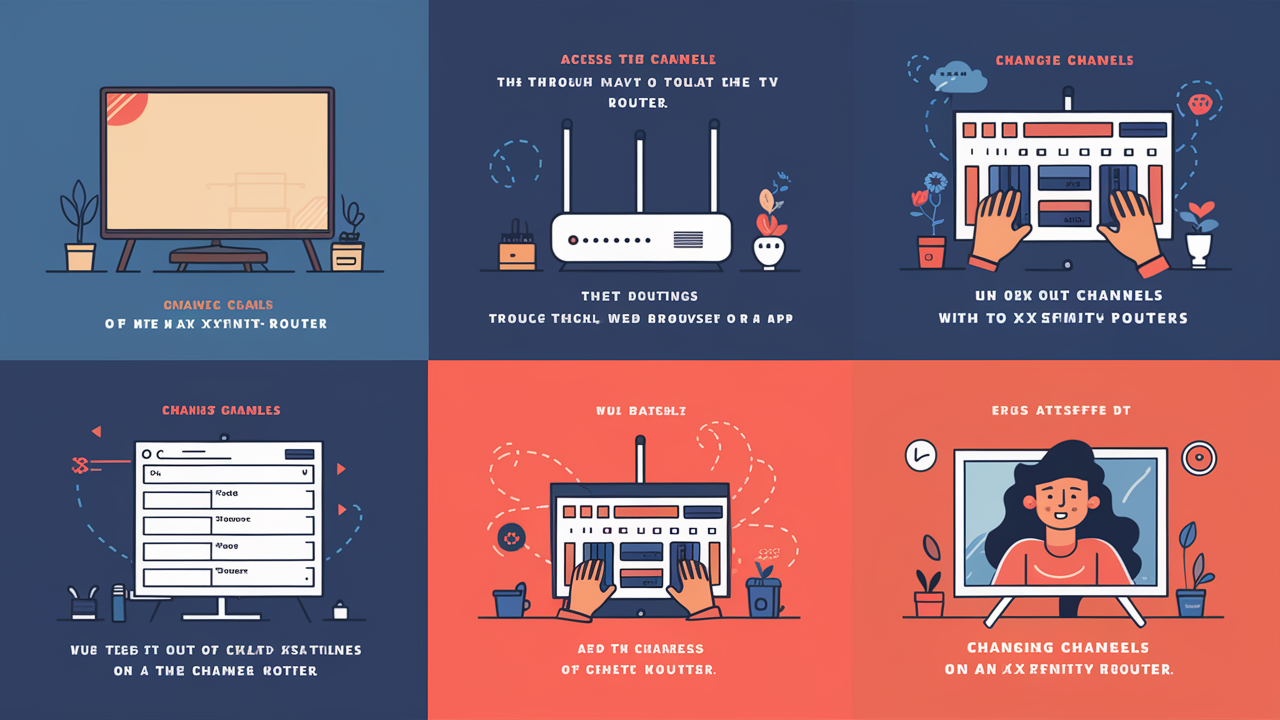
Introduction
Have any trouble using Xfinity WiFi? Slowness of the network or frequent disconnection might result from interference from other wireless networks running on the same frequency band. Changing the frequency at which the Xfinity router runs to prevent interference might help to quickly fix this problem. The Xfinity routers' channel-changing process is broken out below.
Prerequisites
Check you have the following before adjusting the wireless channel: Check you have the following before adjusting the wireless channel:
- Access to the Xfinity router settings – Access to the Xfinity router settings entails using the router login information, often found on a sticker on the back or bottom of the Xfinity router.
- A. Neighbouring WiFi network identification – Neighboring WiFi Network Identification – Get a phone or laptop (duh!) with you and download some Wi-Fi analyzer from the app store to see how many wireless networks are near your place, which channels they're using, and chip on as well ( yes! fancy na…?!). So you can select a network using airComparison's less busy channel.
Instructions
Your Xfinity Router's wifi channel may be changed using these instructions: Your Xfinity Router's wifi channel may be changed by following these instructions:
1. Sign in to your Xfinity Router Admin Interface
- Using an Ethernet cable will let you plug your computer straight into the Xfinity router.
- Launch any web browser and go to "http: Try 192.168.1.1 or 192.168.0.1 should the initial IP not work. Simply visit the router at "http://10.0.0.1".
- In particular, you must provide the Xfinity router administrative login and password if prompted for them. Usually, it's "admin" for both; double-check the label on your router for the details.
2. Navigate to Wireless Settings
- To access the settings, go to the basic wireless, wireless, or WiFi tab after you have logged into the admin interface.
- Find out the part of the document that deals with such aspects as Channel, Frequency, or Radio Band. It may also be marked Channel Width.
3. Scan Available Channels
- When using your WiFi analyzer app, note down the congested channels that you wish to exclude. These are the suggested channels; 1, 6, and 11.
- This means that one should also look at the least used channels.
4. Select New Channel
- In the settings of your router, choose a new channel from the options available in the dropdown list.
- Do not use auto or automatic if you wish to set the channel manually.
- Choose a channel at least 5 frequencies away from other networks to avoid interference.
5. Save Changes
- After you select a particular new channel, you can save or apply to implement the change on the selected apparatus.
6. Reconnect Devices
- After changing the wireless channels, you may be required to re-establish the wireless connections of your wireless devices.
- Confirm a connection by disconnecting your computer WiFi and reconnecting as well as checking for an internet connection after the change.
Additional Tips
Here are some extra recommendations when changing channels on your Xfinity router: Here are some extra recommendations when changing channels on your Xfinity router:
- Perform channel scans at least once, preferably twice a year, to ensure the identification of new interferences.
- Before and after the change, run bandwidth tests using speed tests.
- Check and enable the auto channel selection if you do not have any nearby networks.
- If interference allows, change the channel bandwidth from 20MHz to 40MHz for increased throughput.
-In particular, - Dual-band routers let the 2.4Ghz and 5Ghz be configured to distinct channels.
- The following: Try doing a factory reset on the router and re-establish the wireless settings in situations where problems remain unresolved.
By following these steps, you will be able to properly manage the wireless channel selection on your Xfinity router, minimize Interference and congestion, and therefore enhance the reception of WiFi on your device. If you have any difficulties with connecting to the router admin interface or with tweaking these options, refer to Xfinity technical support.
Call us today at +1 844-345-0888 to discover the best Xfinity plans tailored for you! Don’t miss out on fast Internet, great TV options, and unbeatable customer service. Get started now!





