How To Change Verizon Fios Wifi Password?
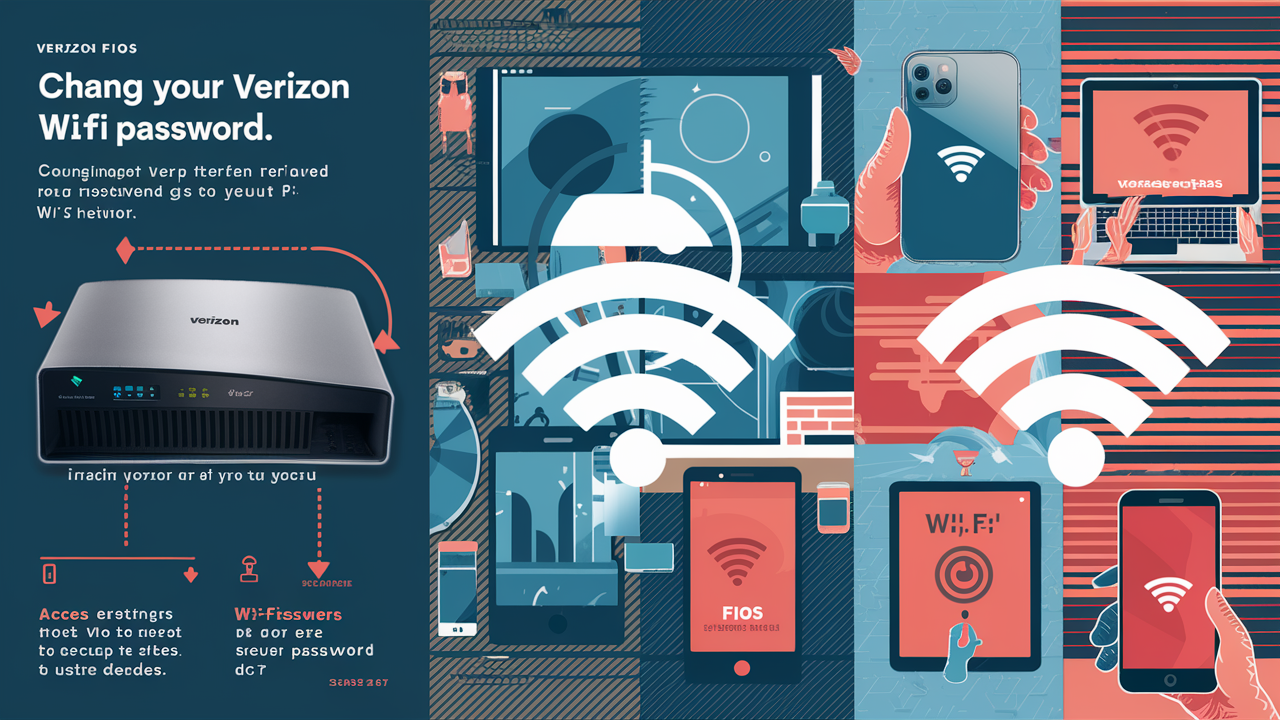
Overview For the Verizon Fios WiFi, it is advised to choose a strong and safest password to stop illegal access to the network and the devices linked to it. The reasons might be different; maybe you need to just forget it or enhance the security settings of your network; resetting the Verizon Fios WiFi password is not a major hassle at all and will not take much time. All the knowledge you need to change the password on your Verizon Fios router will be found here.
Step 1: Log into your Verizon router. Signing into the Verizon Fios router administrative tool comes first. Either the device may be joined to the current wireless network or directly plugged into the router using an Ethernet connection. Make sure you are near the router should you be using a wireless connection to browse the internet.
Once connected to the network, open your web browser and navigate to the router admin address at HTTP: A sample of the new fields is shown below://192. 168. 1. 1. You may have to provide an admin username and/or password at this point. In case you have not modified the default settings, then the username is most often admin, and the password is the same as your current WiFi password.
Step 2: Proceed to the Security Settings area. Still, under the router dashboard menu, select network Security or what is referred to as WiFi in other routers and you will find the WiFi password box. This could be under “Home Network”, “Wireless” or “Security” on your router depending on the specific model you are using. The field for entering the WiFi password may be named Network Key or Pre-shared Key. To change the WiFi password, highlight or right-click on the WiFi password box.
Step 3: Change & Apply New WiFi Password Updating the Verizon FiOS password is as simple as erasing the existing password in the WiFi password section and replacing it with the new one. For optimum security, your new password should be between 8 and 10 characters, containing letters (uppercase and lowercase), numbers, and symbols that are difficult to guess. Do not use simple passwords that include words, names, dates, and other things that can be easily guessed. After you have typed in your new password hit on the Save or Apply button to save the change.
Step 4: Update Your Connected Devices The final crucial step is to change the password of the WiFi for all computers and devices that connect to your home network. The first step is to remove them from the wireless network, the second step is to search for available networks where you need to input the name of your WiFi network again to request the new password.
After you have typed the new password, your devices will automatically reconnect to the network and you should check for internet connectivity and other devices on the network. All smartphones, tablets, laptops, gaming systems, smart home devices, printers, and all other connected products should be updated so that nothing becomes deactivated following the change of the password.
Alternate Browser-Based Method As an alternative method for changing your Verizon Fios WiFi password, you can also access the router admin tool through any web browser by following a few alternate steps.
- This way, your computer will be directly connected to the Verizon Fios router using an Ethernet cable.
- Open a web browser window and navigate to http://myfiosgateway. com
- Use your admin username, which is usually admin, and enter your current password to log in. If you have not set up a custom password, you should use the current WiFi password that is in use.
- Choose Network Settings, and then click on the Network Security tab.
- Locate the Network Key setting, then input the new preferred WiFi password and apply the changes.
- All the devices should be connected to the network with the new password.
Deciding on a Strong & Safe WiFi Password When creating this new Verizon Fios WiFi password, ensure that you are choosing a strong password that will enhance your network security. Follow these tips:
- It should be at least 12 characters long and include both the upper and lower cases, numbers, and symbols.
- Do not use words that can be found in the dictionary and do not disclose personal details.
- Passwords should never be shared in the public domain or through email.
- Do not use the same password for more than one account
- This is by periodically changing passwords with recommendations of doing it after every 90-180 days.
- Password managers should be used to develop passwords as well as store them in the safest way possible.
As demonstrated by the above examples, it is possible to enhance the Fios WiFi network security and lock out intruders by changing the password using the above steps. It is also important to save the new WiFi network key somewhere to easily connect devices to the new network. Another security best practice recommended is that passwords should be changed frequently.
Conclusion The process of changing Verizon Fios WiFi password involves; accessing the router admin tool, then security settings, typing the new password in the password field, and the last step is to reconnecting all the devices to the newly set password. All your devices and data are safe when connected to the wireless network, and this can be achieved by using a long, complex password for the wireless network and changing it periodically.