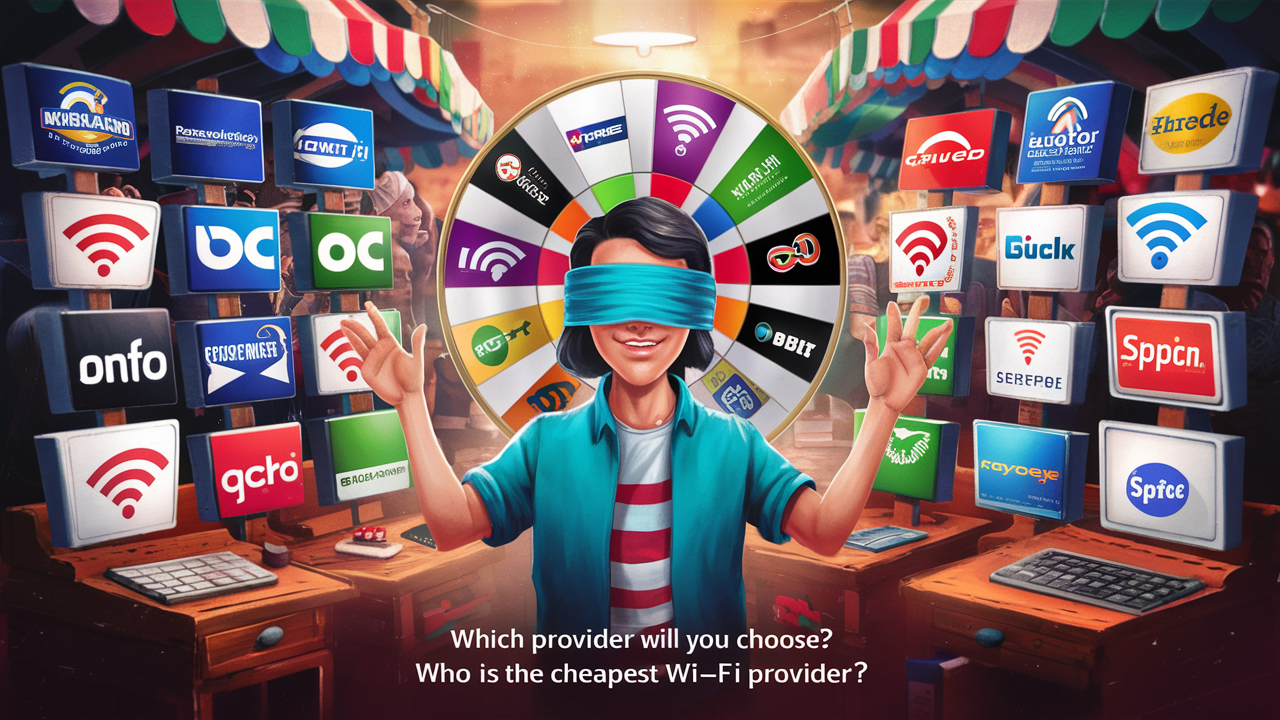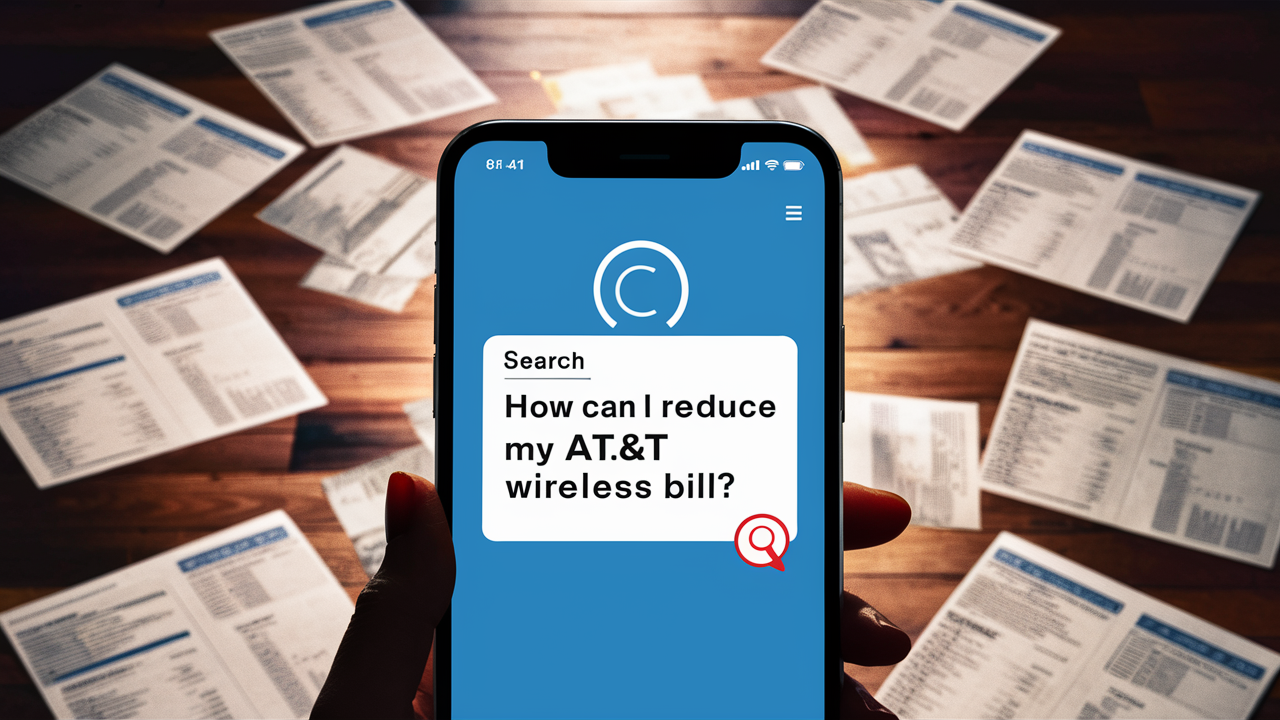How To Change Wifi Password Centurylink?

To guarantee that no one accesses the network, it is essential to have a strong and distinctive wireless network security password. It is advised that you periodically update the password on your WiFi network if CenturyLink is your Internet service provider to strengthen network security. Thankfully, CenturyLink makes it simple to reset your wifi password using the web interface on your modem.
The steps to take to reset the CenturyLink WiFi password are outlined in this post. Perhaps you want to change your password because you think it's too simple or because you discovered someone else was able to access your wireless network without authorization. In any case, updating your password is crucial.
Prerequisites
Before changing your WiFi password, make sure.
- One, you currently have administrative access to your CenturyLink modem. You will have to log in to the configuration interface.
- You are aware of the existing WiFi network name, SSID, and password. This helps you to first time achieve a connection to the said modem.
- All your wireless devices are available. This means that you will have to re-establish their connections to the network once you alter the password.
Instructions
Follow these steps to change your CenturyLink WiFi password.
Step 1. The CenturyLink modem is the device that’s used by CenturyLink to provide internet access to homes and offices, and here’s how you can log in to it.
The first step is to get to the modem admin page. This can be done by.
- Plug the computer directly into the modem with an ethernet cable.
- Start a web browser such as Internet Explorer or Mozilla Firefox.
- Browsing to the default modem gateway IP address: Link: http://192. 168. 0. 1.
- Typing in your current modem username and password when required. The default credentials that are found are usually in a pattern such as admin/ password or simply admin/admin. Check the modem manual in case you do not have the default ones.
Once you log in, you can see your modem administration console.
Step 2. Go to wireless settings
The specifics can vary depending on your CenturyLink modem model, but in general, you will need to: The specifics can vary depending on your CenturyLink modem model, but in general, you will need to:
- Find the wireless, WiFi, or LAN settings on the menu.
- Locate a field where you can enter or modify your wireless password. It is sometimes referred to as the wireless security key, passphrase, or network key.
- You may also need to specify the type of wireless encryption used, for example, WPA2-Personal.
Step 3. Type in and check your new WiFi password.
When you have accessed the wireless password change screen.
- Type in the new WiFi password you wish to set in the input box that will be displayed on the screen. Ensure the New password you have created is strong by including upper case letters, lower case letters, numbers, and symbols.
- The new password should be typed once again in the confirm field. It makes sure that you do not make any typing errors or mistakes while writing the document.
- Update the password change and apply. You will have choices to either store the new setting or put it into practice.
Step 4. Reconnect wireless devices
Finally, once the new WiFi password is updated within the CenturyLink modem.
- Go to all the wireless computers, phones, tablets, and any other WiFi devices that were connected to your wireless network and log them in by using the new password when asked to do so.
- Check that you have Internet connectivity once you connect to ensure that you have input the new password properly on all the devices.
And do the same with the new WiFi password for every smart home device that you would usually connect to through Wi-Fi, like smart speakers or security cameras.
Summary
Changing and fortifying your WiFi password assists in increasing security and guarding entry to your home network. When you have CenturyLink modems, the process is easy when you log into your administration panel. All one has to do is log in to the router, go to the security tab, change the password, save the settings, a nd reconfigure the devices. Your wireless devices will now use the new credentials as they connect. Remember to store the password somewhere safe so that you do not find yourself locked out of your network. Keep safe online by changing passwords now and then.