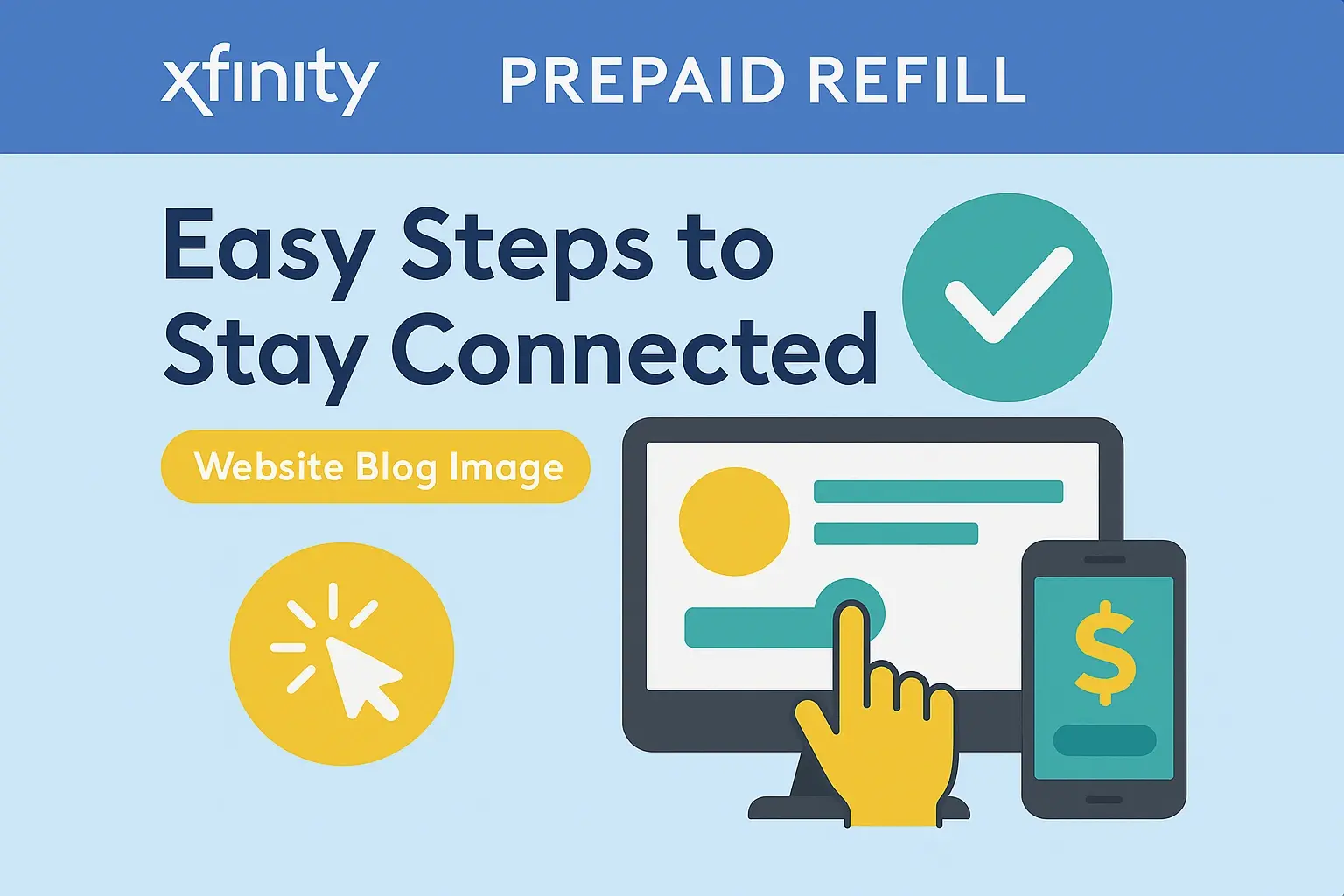How To Change Wifi Password Xfinity?

Going to the Xfinity website and logging in is the first step one should take in resetting the Xfinity WiFi password. This may be accomplished by visiting xfinity.com and then, on the top right of the page, hitting the button marked "My Account". Once signed in, choose Internet then click the "Manage My Internet" option located in the left-hand column.
Second, click on “Devices & Connections” on the submenu which is as follows. You should get a list of all the devices that are connected to your Xfinity network. In the context of the current network, there is an option saying ‘See More’ which leads to other network options and settings.
Here you will be able to change your WiFi name and the password that you use. It will show the current WiFi name, the password details and the security type currently used. To change any of these, click the “Edit” button next to the network name.
On the page that is opened, you can configure the SSID of your Xfinity WiFi network and the security code. You should not use the default name assigned to the network by Xfinity but use a new name that you will easily remember.
The straightforward way to change the WiFi password is to type in the new password in the two boxes provided. Re-enter the new password to make sure both entries are identical – Xfinity will not allow the change if there is a difference or a typo in the second password.
Some password tips:
The minimum password is 8 characters but it is better to use more characters because it makes the password more difficult to guess by others
- A combination of uppercase and lowercase letters, numbers, and special characters should be used
- Do not use phone number or physical address as these are usually easy to find out and guess
- Do not use frequently used passwords such as “password” or “123456”.
You may find an extra feature to create a random, secure password using the Xfinity service. This will build up a very strong password for you without any effort. The only downside to going this route is that it will be a random series of letters, numbers, and symbols that may not be easy to memorize; therefore, make sure that you write the code somewhere if you choose this option.
For those who have other Xfinity user profiles, there is also a feature to broadcast the new WiFi network name and password to other users who are logged in to multiple associated accounts. This could be a spouse or child that has their own Xfinity login, for example. Just remember that when you type in the new details, the old WiFi password will not work for the accounts as well because it is changing it across the entire network.
After typing in the new network name and password details to your preference, click on “Apply” at the bottom of the window.
What needs to be mentioned though is that changing the WiFi password will disconnect all the devices that are currently connected to the WiFi, including phones, laptops, tablets, smart home devices, etc., so be ready to reconnect all of them once the change has been made. Oh, and don’t forget that new password you just created.
You will be prompted to re-enter the new password for the WiFi for confirmation purposes to ensure that you are the one making the changes. Check the correctness of the network name and the new password before clicking on the “Change Network” button to complete the changes on Xfinity’s side.
Ideally, it should take not more than 5-10 minutes for the Xfinity network name and password to reflect for all the users and devices. You may need to cycle any devices or equipment like the cable boxes and modems that are always connected to see the change.
To reconnect devices to WiFi, just go to the list of available WiFi networks on that specific device and choose the Xfinity network that you have just renamed. At this point, the new WiFi password should be inputted and the connection started by clicking on connect. Perform this on all the devices that are WiFi connected as may be required. If any devices have stored or cached the old network credentials, you may need to remove that network and then add the new updated one.
And that is how it is done! Resetting the Xfinity WiFi name and password takes a short time and can be done by any user who wants to make adjustments to their wireless network, improve security features, and limit the connections. Just be sure to inform friends, families, or any regular visitors if you allow them to connect to your WiFi network about the new details. Happy with your improved Xfinity WiFi speed, power, and security!
Ready to elevate your home entertainment? Call us now at +1 844-345-0888 to explore the best Xfinity plans for your home! Enjoy fast internet and premium TV options. Don’t wait—get connected today!