How To Change Xfinity Router Settings?
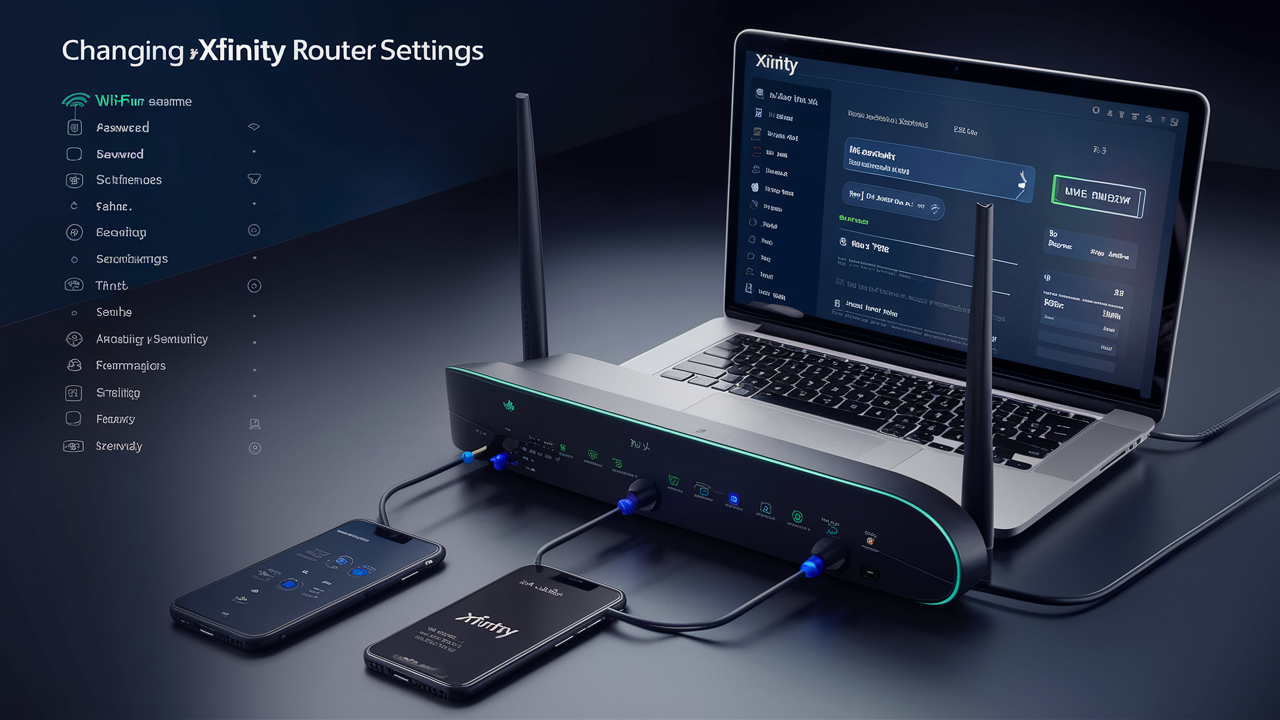
Xfinity routers or Xfinity gateways are devices that help millions of people get high-speed internet and wireless home networks. Some are designed to run right out of the box and others may require tweaking of some of the parameters to suit a home network. These can include renaming the network and resetting its password, modifying the WiFi channels, enabling guest access, configuring security, and setting up port forwarding for gaming or connecting to a VPN, among others. In this guide, we’ll explain how you can view and change your Xfinity router settings through a web browser on your computer or smartphone.
Prerequisites
Before we get into the router settings, there are a few prerequisites
- To perform most of the steps below, you’ll have to plug a device, such as a laptop or a desktop, into your Xfinity router via an Ethernet cable or through WiFi.
- Ensure you have the login details for accessing the Xfinity router admin page. The default user name is “admin” while the WiFi network key (password) located at the back of the router label is the default password.
- Be certain of your router's model number (For instance TG1682G) so that you can access the right admin interface.
Gaining Router Administrative Access
Follow these steps to access your router's admin interface
1. On your computer, open a web browser enter www. 10.0.0.1 in the address bar, and hit the Enter button. This brings a router administrative login window.
2. When prompted, type in the admin username and password.
3. Screens called routers which consist of various menus including Basic, Advanced, Connected Devices, Apps and Gaming, and others for each router model. This is where all the router settings can be seen and configured as well.
Renaming the Network and Admin Password
To edit your WiFi network name (SSID) and password
1. There should be a link that says Basic and once clicked, there will be another link that says Network.
2. Wireless Settings, set the 2.4 GHz and/or 5GHz Network Name to the desired SSID.
3. Secondly, modify the 2.4 GHz and/or 5GHz Wireless Security Key fields under the same subheading with the new wifi password.
4. When done, click “Apply” to retain the modifications made. Wireless devices have to be reconnected to the network with the new SSID and password that has been set.
Adjusting WiFi Channel Settings
The default auto channel selection is sometimes the source of interference and connectivity problems. To optimize WiFi performance:
1. This can be done through the following path on the router: Advanced > Wireless Settings.
2. Under Channel Width, select the advanced 20/40/80 MHz option for the 5GHz rather than the default 20MHz to get a better speed.
3. Under the Channel field, select a specific channel such as channel 36 or channel 149 instead of Auto.
4. After making the changes, click Apply.
Setting Up Guest Network
To set up a separate guest network for visitors
1. Navigate to the Basic tab and then click on Guest Network.
2. Locate and click Enable under Guest Network Status.
3. Configure the Network Name, Wireless Security Key, and other settings for the guest network.
4. Under Access Rules, choose custom privileges such as the period for access to the file or if the guest can only view some parts of the file.
5. Click Apply when finished. Link devices to the newly created guest SSID.
Enabling Firewall Protection
To improve network security against cyberattacks
1. Go to Advanced and select Firewall Settings.
2. If the firewall is disabled, click Enable next to the firewall status.
3. Review other Protection Level settings such as blocking anonymous internet requests or turning on DoS protection if necessary.
4. Under Allowed Traffic, it is possible to add more rules to the firewall to block/allow certain traffic.
5. Press Apply to store modifications to firewall settings.
Setting Up Port Forwarding
To open ports for gaming consoles, VPN connections, web servers
1. Go to Advanced > Port Forwarding.
2. Click Add New Rule.
3. Give the rule a name, type in the range of ports to open, choose TCP or UDP protocol, and enter the IP address of the device in question.
4. Select Apply to enable the port forwarding rule.
5. Repeat to enter multiple port forwarding rules as necessary.
That completes the most frequently modified Xfinity router settings. You can also refer to the user manual of your router for further details on this matter. If you need help with changing router settings for Xfinity, do not hesitate to reach out to customer service. Leave fundamental options such as DMZ, MAC filtering, or VLAN settings alone because if it is done wrongly then it will jam connectivity.
Ready to elevate your home entertainment? Call us now at +1 844-345-0888 to explore the best Xfinity plans for your home! Enjoy fast internet and premium TV options. Don’t wait—get connected today!





