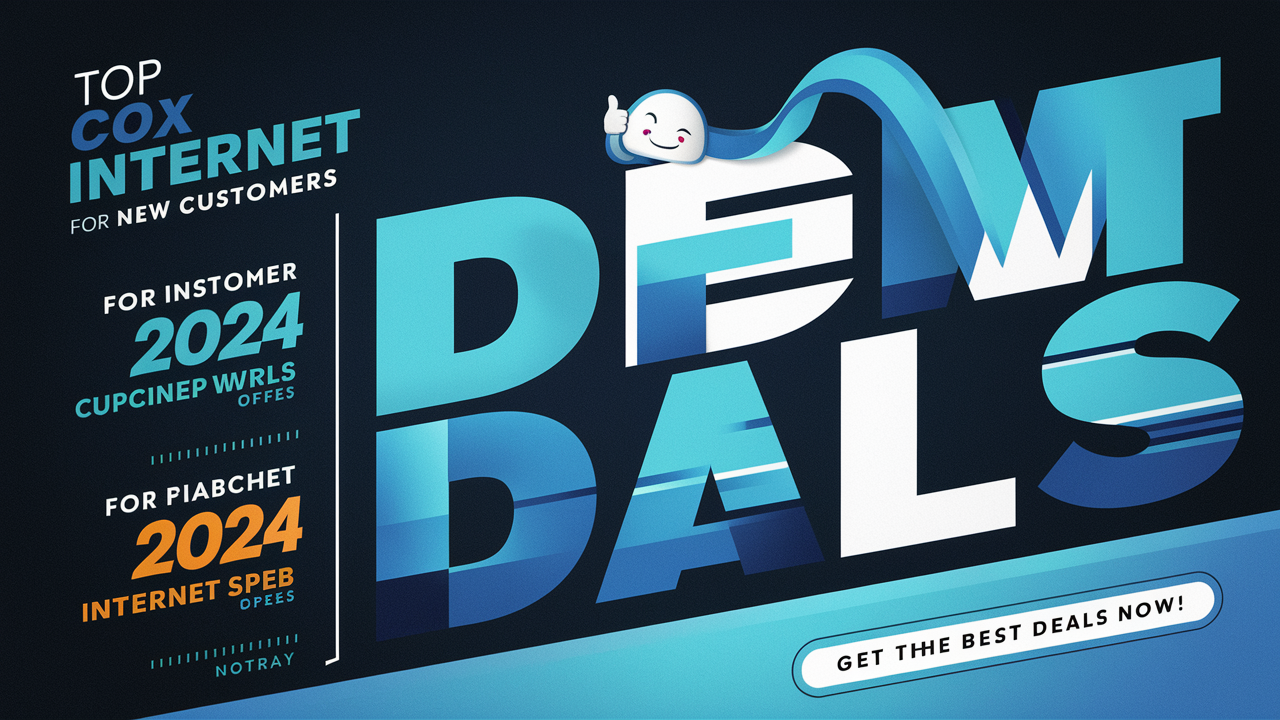How do I Clear my Cox Cache?

Internet service providers' browsers save copies of the websites that you visit most often, images, and other types of website data in a space known as a cache, to speed up the loading of such frequently visited webpages. It is a storage area that accumulates a lot of information that is unnecessary for internet browsing activities, thereby consuming storage space. Cox internet cache contains temporary internet files that are useful when revisiting a website, and clearing this Cox internet cache frees up space for a better web experience. Below is a guide on how to clear cache data in the most used internet browsers while using the Cox internet services.
Clear Cache in Chrome
Chrome allows for the easy cleaning out of browsing history and other related features. Here is how to clear your cache in Google Chrome:
1. Using your personal computer or laptop, go to the homepage and launch the Chrome browser.
2. You can find this by right-clicking on the page, or simply hovering your mouse at the top of the page and clicking on the three vertical dots.
3. Now, tap on the “Settings” option that appears on the list. They should do this because this action will open a new tab with the Chrome settings panel.
4. Under the left sidebar, you will see other options; select the one that says “Privacy and Security” to expand the options.
5. In the “Browsing history” column, which is under the “Clear browsing data” tab, click on the “Choose what to clear” option. This shall open a new window within the browser.
6. In the Cookie settings section, look for the option labeled “Cached images and files.” Make sure that it is checked, and leave all other checkboxes empty.
7. From the drop-down or point-like menu at the top of the page select how many of the histories you want to delete. This one will clear everything – the so-called “all time” will clear your cache memory fully.
8. At the bottom of this page, tap the blue button that states, “Clear data”.
9. It will take some time, depending on the amount of cache data that Chrome has cleared from the selected items. Once the process is complete, the pop-up box will close without the need for further intervention.
10. All the histories in Google Chrome have been deleted and that marks the end of clearing the cache.
Clear Cache in Firefox
For instance, clearing the cache in a Firefox browser would take just one or two minutes. Just follow this quick tutorial:
1. Open the Firefox browser on the device that is connected to the Cox internet connection.
2. Please look at the three horizontal lines on the top right corner of the site and click them to open the menu. Navigate to the “Settings” option as a result.
3. Under the content tab of the left menu bar, select the option labeled “Privacy & Security”.
4. Go down to the next level, which is under “Cookies and Site Data,” then click on the “Clear Data” tab.
5. When you click the button, you’ll get another pop-up window that will say “Clear All History.” Ensure that, in the list, the option named “Cache” is what is selected.
6. Choose from the dropdown list the period that the browser to clear from the desired start-up to the present time.
7. On the bottom right corner of the window, you will find a blue button that says “Clear Now”; clicking on it will help you clear the cache.
8. Wait for about 5-8 seconds for Firefox to clear the cache data you have specified from memory.
9. Congratulations! You have deleted the Firefox cache effectively.
Clear Cache on Safari
The following instructions work on Mac and iOS devices to empty the Safari web cache:
1. Open the Safari web application from the list of applications on your iPhone or iPad.
2. On the top menu, click on “Safari” and from the drop-down list, go to “Preferences”.
3. Open the preferences window and go to the “Privacy” section.
4. In its menu go to “Website Data” and then click on “Manage Website Data”.
5. This will display a table of website data that is cached at the location. The “Remove All” check box is there if you want to delete all the processes from the list.
6. In the main interface of the program, find the gray ‘Remove Now’ button placed in the bottom right part of the screen.
7. After the data wipe is complete, click on ‘Done’ to close the window.
8. Great job! All the contents of the Safari Cache have been cleared out completely.
Microsoft Edge, however, has a delete history option that clears not only the cache but also other browsing data such as cookies, history, passwords, and more.
Here are the necessary steps to clear all cache files from Microsoft Edge:
1. Go to Microsoft Edge, the desktop browser application.
2. Locate the three horizontal dots that represent the Settings and more options at the top right of the screen.
3. Select the option that says “Settings” when you right-click on your mouse. This will open a new page or panel with browsing data settings. The following are the browsing data settings that you can manage:
4. On the left sidebar, click on the Privacy, search, and Services on the Clear browsing data options.
5. Ensure that the toggle switch for the ‘Browsing history’ is On. Next, do the same for the “Cached images and files” checkbox.
6. Besides the function button, there is a selector for the time range of the data,a and it has options from the past hour to all time.
7. It will be useful to press the “Clear now” button placed at the bottom of the screen in case you wish to delete the cache.
8. Edge will quickly delete the cache you want for your account since this is the one that was cached.
9. After that, you will have successfully cleared the cache of Microsoft Edge by cleaning all the files within the cache!
Clearing cache and cookies improves the rate and efficiency of internet connectivity and space by removing unwanted web files accumulated over time. It is also important to clear the cache from all browsers and from devices connected to the Cox home network regularly to enhance the speed of video streaming, downloading, or gaming and the general internet experience. Here is a step-by-step guide for the most widely used internet browsers according to the detailed guidelines mentioned above: It only lasts up to a minute to complete and has overall lasting positive impacts for web browsing, and may also solve random Cox internet connectivity issues.
Ready to upgrade your internet experience? Call us now at +1 844-349-7575 to explore the best Cox Internet plans for your needs!