How To Configure Xfinity Router?
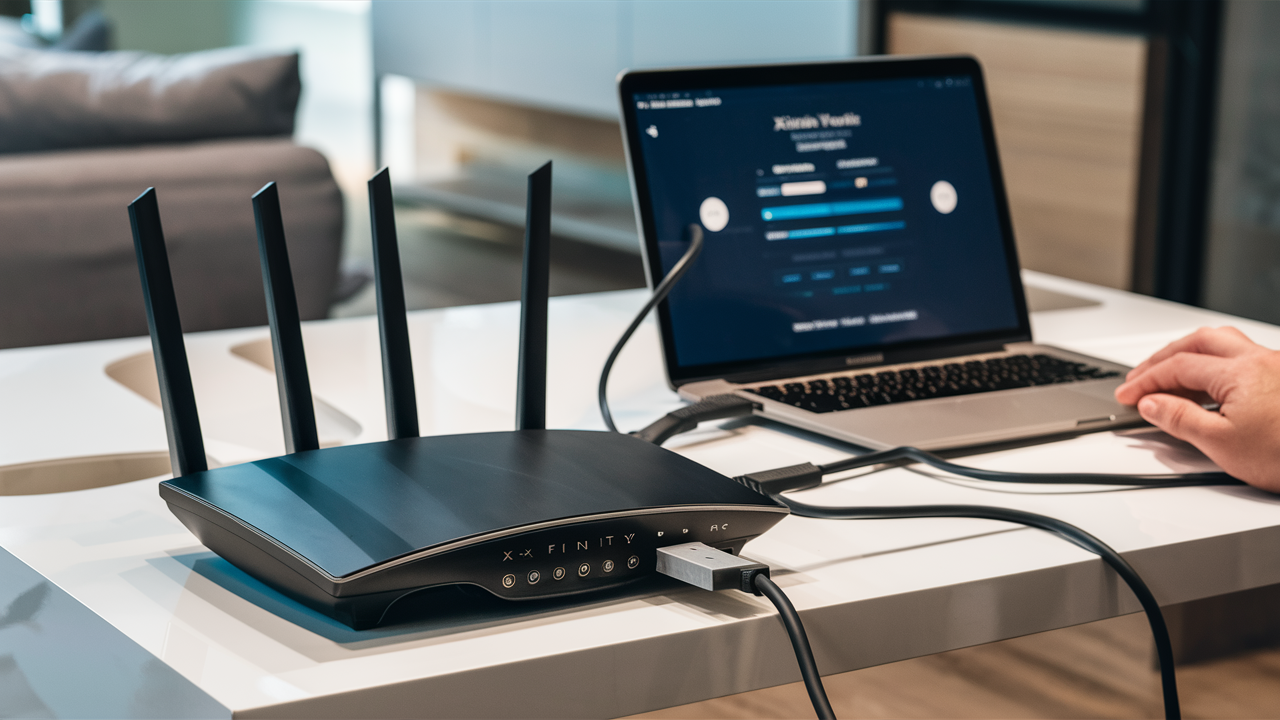
To have a flawless internet connection on their premises, every user has to arrange their Xfinity router in the correct configuration. The procedure of setting your Xfinity router may appear fairly complicated as you may find out; but, if you carefully follow the guidelines given below, you will be able to do this job without any problems.
What You Need Before You Begin
Before starting the configuration process, make sure you have the following: Before starting the configuration process, make sure you have the following:
- Your Xfinity router
- The power cord that accompanied the router
- Another way is through the Xfinity router admin tool app on your phone or tablet, for iOS or Android.
- Your Xfinity router login details, which are the router admin username and router admin password, default to admin/password or admin/1234.
If you do not know your router admin login details, then you should find them at the back or the bottom of the router.
Set Up Your Hardware
Starting with appropriately configuring the physical hardware, configuring your Xfinity router Setting up the real hardware first helps you to configure your Xfinity router:
1. Select a location in your house where the router will be placed and make sure it is as close to the center of the living room as practically possible and positioned higher than the floor and as far away from the walls and other objects that might compromise the signal as possible. Still, the middle level of a multi-story house is usually ideal for home security.
2. After plugging the power wire into your router, find the power prongs to then connect the cable to an outlet. To be sure your router has completely powered on, it is advised to wait at least one minute after turning on it.
3. Attach the incoming internet cable from the Xfinity modem to the internet port of the Xfinity router. Ensure that there is a tight connection.
4. For wired devices you wish to connect, use ethernet cables to link them to the available LAN ports on the rear part of the router.
Control Center of the Router
Your hardware is set up now; you must now enter the administrative settings: Your hardware is now set up; you must next enter the administrative settings:
1. Whether it's a PC or a mobile device, first make sure it is hooked up via an Ethernet connection straight into the Xfinity router or linked to the WiFi signal.
2. Time to launch the Xfinity Router Admin app; it is available on iOS or Android mobile devices. Or on your PC, enter //10.0.0.1 in your browser.
3. When prompted, input the router admin username and password to log into the device.
Update the Admin Username and Password
After getting logged into your router admin portal, the first step you should take is to change the default username and password of the admin panel. Here’s how:
1. Go to the Admin panel.
2. The next step is to click on the button that is labeled as Edit right beside the username. Type in the admin username you want to use on your system.
3. Go to the password option and click on Edit. Please retype your password to confirm it.
4. At the bottom you have Save, click it to save the new credentials you have created.
Customize Your WiFi Settings
Next, head to your router's WiFi settings to set up and customize your wireless network: Next, head to your router's WiFi settings to set up and customize your wireless network:
1. Go to the Wireless Settings sub tab.
2. Specify the target network name for each band of the wireless networks, for example, “Smith Family Network”.
3. Select a WiFi authentication type like WPA2-PSK and set the WiFi security password with at least 8 characters.
4. For more security, modify other settings available on the router such as Enable Firewall, Enable Encryption, and Enable AP Isolation if available.
5. Set your WiFi mode, channel width, and Channel Lineups for the best performance. Auto channel selection usually does the job well.
After setting up and changing the new WiFi network name, passwords, and settings, connect all the devices to the new customized WiFi.
Set Up Parental Controls (If Needed)
Xfinity allows you to set up parental control filters right from the router admin tool: Xfinity allows you to set up parental control filters right from the router admin tool:
1. Go to the Parental Controls tab of the admin tool.
2. Press the Enable button and set the basic filtering level for each connected device, for instance, low, medium, and high filtering.
3. In case of more complex settings, use duration control for each device, choose individual site and app blocking, and block sites by type, such as social networking or adult content.
4. It is also possible to stop all internet connection at once like during dinner time, thus making it quite useful.
Modify Other Settings (If Any)
Xfinity routers come with a variety of settings you can customize to your needs: Xfinity routers come with a variety of settings you can customize to your needs:
Port Forwarding: Forward it to facilitate online gaming, video streaming, and remote access to devices.
DMZ Host: Select one of the devices to be DMZ host to allow maximum connectivity with the external environment.
IPv6: Turn on IPv6 addressing to accommodate the new generation internet.
UPnP: Turn on the service UPnP to get the port set up automatically.
Firmware: Verify if there is an update for the router firmware and if there is, then start updating your firmware.
WPS Setup: WiFi Protected Setup enables client devices to instantly connect to a wireless network.
And a whole lot more functionality. Change other settings as you wish.
Check Your Router and Hook up Other Devices
After saving your configuration changes: After saving your configuration changes:
1. Move around in your home and perform several internet speed tests using a WiFi connection from close and distant areas to the router. Identify any areas of the house where you experience poor or no WiFi connectivity.
2. Begin the configuration of the new network(s) by connecting each of the WiFi devices from your household and all your smart devices to see if they connect properly.
3. If you encounter connectivity problems with devices, then it may require you to change the router placement, available channels, transmission power, firewall settings, or other wireless options.
Get Help if Needed
If you are having issues with the setup of your Xfinity router, do not hesitate to contact Xfinity customer service through phone live chat, application, or your Xfinity account. They can identify connection problems from a distance, update routers’ firmware, guide users through configurations, and many other things.
Some people might think that configuring the router is a complex process, but it is easy, even those who are new to networking should be able to configure their Xfinity router properly. Use the following procedure to help you get your desired router settings. Surf the web on all your household devices without worrying about connection drops and slow speeds because of an optimized Xfinity router.
Call us today at +1 844-345-0888 to discover the best Xfinity plans tailored for you! Don’t miss out on fast internet, great TV options, and unbeatable customer service. Get started now!





