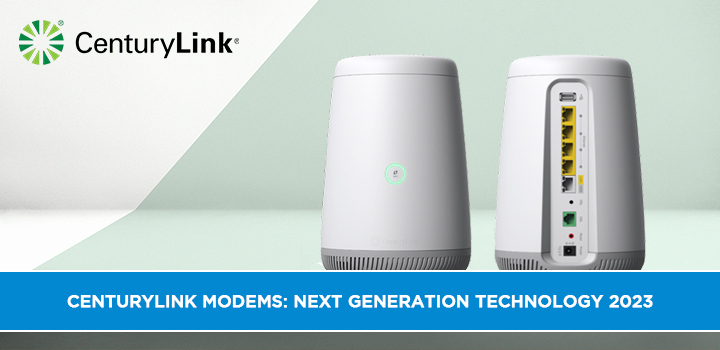How To Connect Centurylink Modem?

Connecting Your CenturyLink Modem
When it comes to connecting your CenturyLink modem, you might think it is a very complicated process, but in reality, it only takes about ten to fifteen minutes. Here, I will outline the necessary processes on how to connect your new CenturyLink modem so that you can get online and take advantage of CenturyLink’s high-speed internet.
What You Need Before getting started, make sure you have the following.
- Your CenturyLink modem
- The modem power cable that was supplied with your modem
- An ethernet cable to connect your modem to your computer or router.
- Your CenturyLink account information and modem information
Should you decide on the wireless service, you will not need the Ethernet cord. The procedure will be the same but one little exception: the modem will not be straight connected to a computer or router.
Step 1: connection of the power cable Turning on your modem comes first. Find the power cord normally supplied by your ISP. Connect one end of the cable to your modem's power port. Connect the other end to a power outlet. Make sure a light switch does not control the outlet as it might cut off modem power.
Step 2: plug the modem into your PC. This phase calls for an ethernet cable. Connect one end to the modem's yellow ethernet LAN connector. Connect the other end to the computer's Ethernet port of course. If you need numerous devices hooked up, connect the modem to your router. This lets any device you have that uses wifi share connectivity from the modem via the router.
Step 3: give a call to CenturyLink to get your modem activated Contact a CenturyLink agent to enable your new equipment You will not be able to use the Internet until the devices are connected to the CenturyLink network Have your CenturyLink login information and your modem information close by You may be asked to provide details on the label on the modem with model number and bar code CenturyLink representative will then guide you through connection to modem for a few settings.
Step 4: Connect to Your Wireless Network If you chose wireless internet service with CenturyLink, your CenturyLink modem creates a wireless network each time it comes on and starts the Use the network name and wireless password given to you Make sure your wireless signal is strong and the internet is accessible If it is not, try repositioning your modem or consult with the support team.
Step 5: Log In to Your CenturyLink Modem Interface After activating the modem you would wish to connect through the modem’s web-based management interface With this, you can view system details, shift wireless configurations, fix connection problems, and manage your home network.
To access it:
1 To do this, start any web browser on the computer that is connected to the Internet. 2 In the address bar of the browser, type http//192. 168. 0. 1 and press enter If the dialog box appears, type admin in both username and password fields 3 You are now on the modem interface home page From this page you can navigate to other pages and settings of the modem.
Changing Default Login Credentials
This is a major security concern as hackers can easily access the modem If you have not changed the modem username and password, you should enter the modem security page and change it after the first login.
Choose a good password that other people would not easily guess You will use this when accessing the modem interface from now on.
And that wraps up how to get your new CenturyLink modem installed and connected! The setup is fast and easy Just follow the instructions and you’ll be online with CenturyLink high-speed Internet in minutes If you encounter some problems while activation or usage, feel free to use CenturyLink’s live chat or call them.
Troubleshooting Tips Here are some tips for resolving common problems people encounter when going through first-time modem setup.
- Internet not working after installing? Check all cables twice Restart the modem/router Allow 2 mins for reacq If still not working call the support team.
- Can't access the modem interface? Check the default login username and/password (http//192. 168. 0. 1, admin/admin) Confirm with CenturyLink the interface address Check that you are connecting a LAN port on the modem Check the DHCP settings assigning an IP address to your computer.
- Slow speeds? Access modem configuration and restart Restart the modem once more Check the speed plan you subscribed to with CenturyLink If hardware limitations cannot maintain the connection, consider upgrading equipment.
With the steps provided above, you should be able to get your new CenturyLink modem working efficiently However, issues may arise when setting up new devices As mentioned above follow the troubleshooting tips if you are still experiencing activation or connectivity issues.