How To Connect Netgear Extender To Xfinity Router?
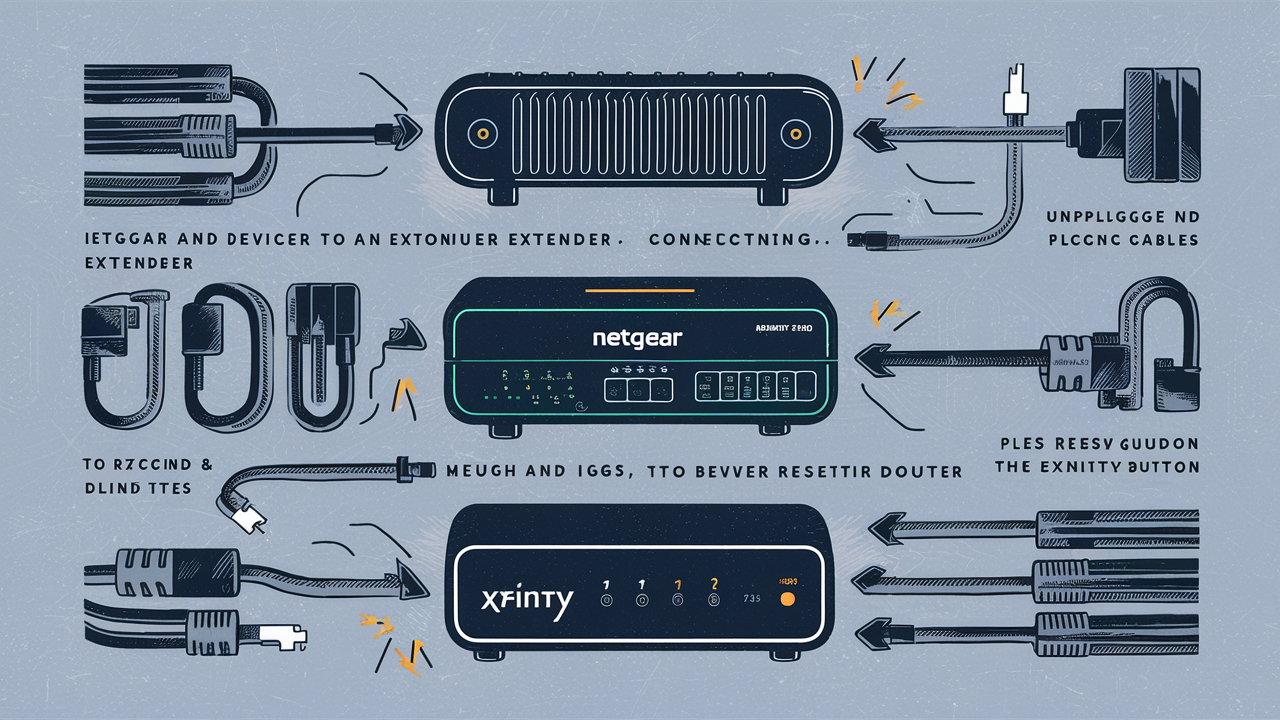
Connecting to the internet, streaming video, gaming, and more depends on a constant signal covering the whole home. Plugging in a Netgear WiFi range extender can improve the connection of your house if you use an Xfinity router there but notice poor signal strength in particular rooms or locations. This article will walk you through a few basic steps to connect an Xfinity router with a Netgear WiFi extension. I will walk you through the whole process of connecting your Netgear extender to an Xfinity router in this article.
Procedure to Setup Netgear Extender with Xfinity Router
1. Position your Netgear extender
The first thing you need to do is to locate a good place where you can plug your Netgear WiFi range extender. You will want to place it roughly halfway between your Xfinity router and the area that is in the dead zone that needs an improved WiFi signal boost. The extender must be capable of receiving the wireless signal coming from your existing router and then amplifying and redistributing it to other areas.
Do not put the extender close to other electronic appliances or devices that may affect signals in one way or the other. It is also preferred to place it higher in the room preferably on the wall in case it has a wall-mountable design so that it can spread the boosted signal to other parts of the house.
2. In this case, connect an Ethernet cable to one of the LAN ports of the extender and power on the extender.
After you have placed the Netgear WiFi Range Extender in an appropriate place, connect the extender to a power source and switch it on. Wait for approximately 2 minutes to enable the system to properly boot and stabilize. The extender will first create a temporary WLAN with a unique name that you will connect to to complete the configuration.
3. Go to the network that is affiliated with the extender setup.
To find the available WiFi networks, go to the WiFi settings of a computer, smartphone, or other tablet. Scan for the temporary SSID of your new Netgear extender. It will usually be something along the lines of “NETGEAR_EXT” or “NETGEAR-EXT”.
To accomplish this, you must connect to the Netgear extender setup network as you would to any other regular WiFi network.
4. Start the Netgear installation assistant
After connecting to the network of your new Netgear extender, open a browser like Google Chrome or Safari. Open a web browser and go to the Mywifiext.net login page by typing the URL in the address bar of the browser. This will automatically open up the installation assistant for Netgear WiFi extenders. You will be guided by other on-screen prompts that are shown to you to complete the processes of the device.
5. Selecting the Xfinity host network
The Netgear assistant will then ask you to choose which of the existing ‘Host’ networks you would like the extender to connect to to strengthen the signal. Select the main Xfinity WiFi network name from the list of available networks and then type your Xfinity network password.
6. Test & verify connectivity
The Netgear software will guide you through the process of completing and applying the extender configuration settings for connecting it to the Xfinity network.
Any further on-screen actions are usually related to the extension process and may include the need to reconnect your computer or mobile device to the newly extended WiFi network. Make sure that you still have good WiFi signal bars and that you are connected.
Go to a few websites to ensure the Netgear extended network is fully connected to the internet. You can also attempt to watch a video or play a game on the boosted network in areas that were once considered dead zones.
Enjoy & reposition if needed
Your Netgear WiFi range extender is ready to start amplifying the signal that your Xfinity router is transmitting. If the signal is still poor in some parts of your home, you can try to place the extender nearer the areas of poor signal to improve the overall signal strength at your home.
Conclusion
Filling those Netgear WiFi dead zones with your Xfinity router’s signal is easy if you add one of their dependable WiFi boosters and repeaters designed for enhancing and distributing WiFi connection. Place near the desired area, connect to the temporary extender network, run the browser-based setup, select your primary XFINITY WiFi signal, complete the remaining settings that link the two – and enjoy the uninterrupted coverage! Tweak the extender as required so you can get powerful WiFi in all the areas that demand it.
Ready to elevate your home entertainment? Call us now at +1 844-345-0888 to explore the best Xfinity plans for your home! Enjoy fast internet and premium TV options. Don’t wait—get connected today!





