How To Connect To Xfinity Router?
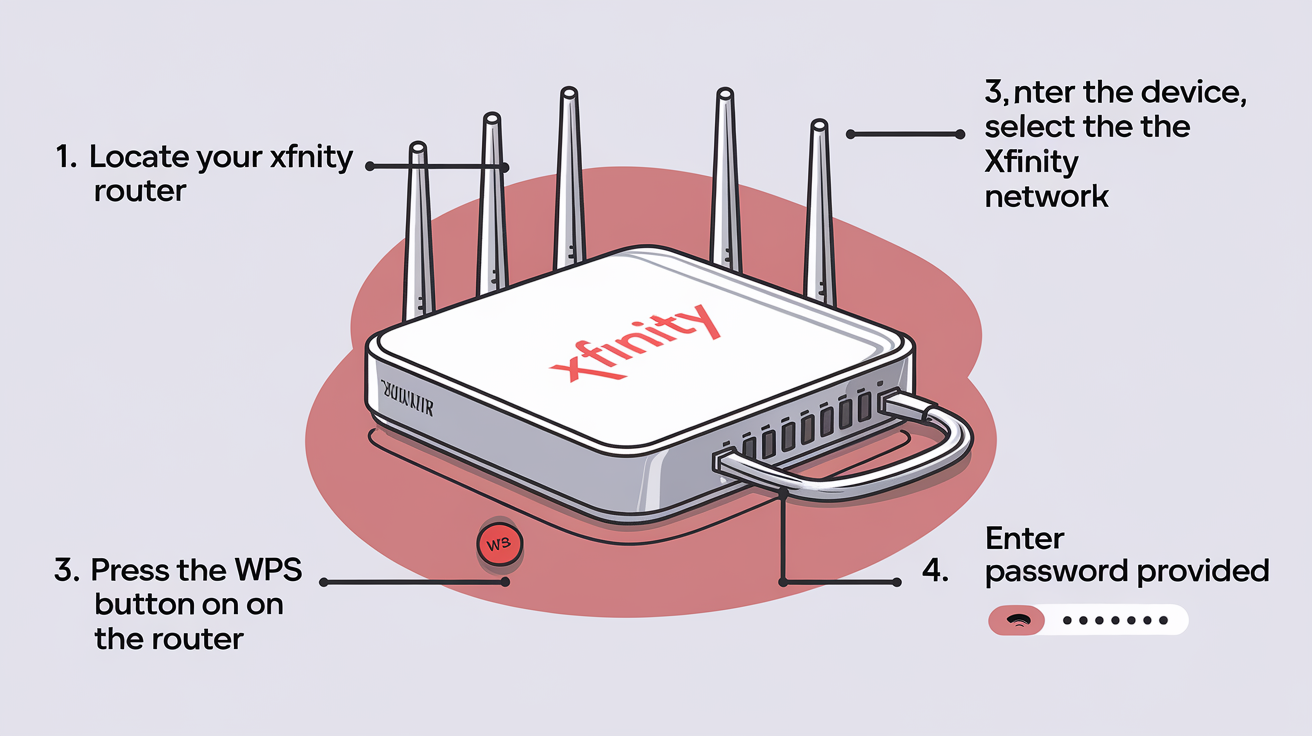
Getting connected and enjoying Xfinity's high-speed internet depends on first establishing a connection to your Xfinity router.
This is a detailed walk-through instruction on connecting to your Xfinity router:
What You Need
Before connecting, make sure you have the following: Before connecting, make sure you have the following:
- Xfinity router; This is often an Xfinity Gateway that is a modem, router, and WiFi access point that Xfinity supplies when you get their service. It will have the model number on the bottom or back of the unit.
- Internet connection from Xfinity – Your Xfinity router requires an incoming cable, fiber optic, or any other type of connection from Comcast’s network. This is usually set up when you install Xfinity internet services, and it has a variety of features that make it unique.
- Device to connect – This is the device be it a computer, Smartphone, Tablet, Smart TV, or ANY other device with a built-in WiFi capability that you wish to connect to the Internet.
Steps to Connect
1. Ensure that the Xfinity router is centrally located. Select an area that is free from any form of interference such as thick walls, metallic objects, or microwaves among others then connect the power cord to switch on the unit.
2. Search the network name that begins with Ps and the password. You can find this on a sticker; it is usually placed somewhere on the router, probably at the back or downside of the router. The default SSID name is often “Xfinity” or a similar phrase.
3. On the device that you want to connect, go to the WiFi settings and search for the available WiFi connection. If you see it, select your Xfinity router’s network name.
4. When prompted, input the correct password for the selected WiFi connection. Make sure you type in all the letters and characters correctly. The password on the sticker is case-sensitive.
5. Wait for your device to say that it is connected to the network. This will be evidenced by a WiFi symbol in the toolbar with a signal strength. It is recommended to attempt opening a webpage to ensure you have an internet connection through the router.
6. To connect other devices do the same as steps 3-5 to make all devices connect to the same WiFi network. Your all Xfinity router settings such as the filtering options for content will work.
7. If one is unable to connect, reboot or reset the router. Switch off the power supply at the back then count to thirty before plugging it back to turn on the device. Or using a paperclip, press the reset button located at the back for about 15 seconds. This restores the system to the original state in which it was manufactured.
8. If WiFi coverage is an issue then upgrade to a mesh system. It may be beneficial to also get mesh satellites to amplify signals throughout the whole house if you have thick walls or interference.
9. Move the router if necessary. If certain areas within your house sometimes experience weak signal problems, consider trying to raise your router or use different central hubs for the router.
10. If connectivity problems are seen in different parts of your house, consider reaching out to Xfinity support. They can help provide suggestions or find out if it is time for a technician to come out and look at equipment and wiring.
Tips for Improving Connection
Beyond getting connected to your Xfinity router initially, you can optimize your WiFi network: Beyond getting connected to your Xfinity router initially, you can optimize your WiFi network:
- It is recommended to place the router as far as possible from other devices that may cause interference such as appliances.
- Configure the devices to connect to the 5Ghz band instead of 2.4Ghz for higher speeds
- Set a new admin login and WiFi password to be safer than factory settings
- Configure the router’s guest network so that the guest remains isolated from the rest of the network.
- Ensure that the router’s firmware is updated to the latest version from Xfinity.
- If they are lagging, then they should limit the number of devices connected to the internet at any one time.
Getting Pro Support
However, if your Xfinity router connection is still unstable, even when using the most basic troubleshooting methods, seeking assistance from a professional may reveal other problems. Xfinity has different levels of support, ranging from tips to help oneself to dispatch experienced workers to the homes as required. Technicians can ensure connections are well done, change any equipment that has a defect, and design network configurations by your home design if needed.
Staying Secure
In this section, it is always recommended to change the default router admin password to what is provided on the sticker to ensure the admin interface is safe. Limit also access by disabling the remote control and using some firewalls if are available through router settings or other applications. To ensure that the internet is safe, parental controls should be used to track and limit its usage.
In Conclusion
Connecting to an Xfinity router is the first way to gain high internet speeds over a strong Xfinity network. Adhering to the step-by-step connection guidance in tandem with fine-tuning location and settings as necessary enables every member of your household to smoothly stream, surf, and game online concurrently on multiple devices. Enhance your powerful Xfinity router with the correct support options and proper home network security measures for a perfect connectivity solution.
Call us today at +1 844-345-0888 to discover the best Xfinity plans tailored for you! Don’t miss out on fast internet, great TV options, and unbeatable customer service. Get started now!





