How To Do Port Forwarding On Xfinity Router?
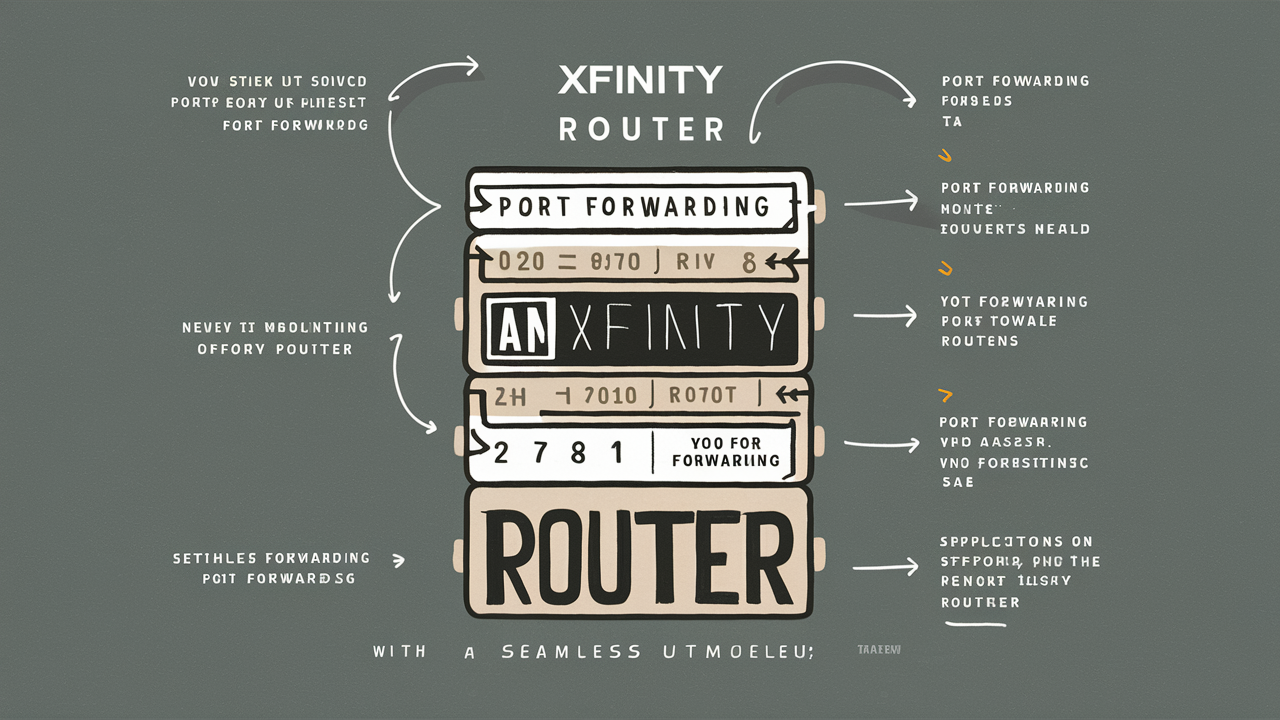
Another technique that I find very useful is port forwarding since it enables a user to open the devices in his or her home network from the internet. It can enable you to control items such as security cameras, servers, games, and much more when you are not at home. Configuring the port forwarding on an Xfinity router is quite simple even though the model number may slightly differ. Here's a general guide on how to set up port forwarding on an Xfinity router: Here's a general guide on how to set up port forwarding on an Xfinity router:
What You'll Need
Before getting started, make sure you have the following: Before getting started, make sure you have the following:
- Xfinity router (specify the model number if possible)
- Device you want to port forward (for example security camera, server, etc.
- IP address of the particular device connected to your local area network that you wish to forward port to.
- The port(s) that must be opened for your device
If you have a router, you need to sign in to it to manage the website.
First, open a web browser and enter the Xfinity router admin IP address in the address bar, which is typically 192.168.1.1. You will be asked to log in to the router admin using your username and password. If you have not modified them, it is left blank for the username and the password is your router’s admin password attached at the back of the router.
Find the Port Forwarding Section
The web addresses for the port forwarding options may be in different tabs depending on the router you use. However, they are called by names such as “Port Triggering”, “Port Range Translation”, or “Application and/or Operation Mode Selection”. If you cannot locate it, look under the Firewall, NAT/Gaming, or maybe the Advanced tab.
Create a New Port Forwarding Rule
When you get to the port forwarding settings, you will find a page that enables you to set up new service rules. Enter the following:
- Service Name: Name your rule descriptively or using a label that will be easily understood by others.
- Start/End Port: Type the ports you require to open for your application. If it is a single port, then the start and the end ports will be the same value.
- Protocol Type: For most of the applications, it can be left as TCP & UDP. Select it only if it is needed for your device or if you wish to optimize its performance further.
- Interface Type: Most of the time you can select the “LAN” option here or just leave it as is.
- IP Address: Enter the local IP address of the device you wish to facilitate port access to here.
- Enable Rule: Remember to select this check box if you want your rule to be set into operation.
Repeat to enter more rules for other applications that you want to forward to other applications and other devices that you want to forward. After you are done with the addition of rules, click on save at the bottom to implement the change.
Test Port Forwarding
Before finishing, it's important to test that your port forwarding rules are working correctly: Before finishing, it's important to test that your port forwarding rules are working correctly:
First, on the device that you are forwarding to, turn off all firewalls and security programs for a short while. Then try connecting to that device from the internet using the device external IP address and the port number you used.
For example, if opening port 80 to a web server, from a device outside your network try going to: http://[YourPublicIP]:80
So, if you can connect, then you know your port forwarding rule is successful. Ensure that it works well from different places to finish the testing process.
Enable Security Apps Again
After completing the testing, do not forget to turn on the firewalls or any other security programs on the local device that was turned off for compatibility purposes.
You can follow the above-mentioned steps to further add or modify new port forwarding rules in the future as necessary. Well, just sign in to your Xfinity router’s admin panel again if you want to proceed with the setup. Any changes made could affect the connectivity if not set correctly.
Additional Tips
Here are some extra tips when setting up port forwarding: Here are some extra tips when setting up port forwarding:
- You will also notice that when your public IP address changes, you will have to replace it with the new IP in the port forwarding rules set. It is possible to avoid this by using a dynamic DNS service.
- Always remember to select port numbers that will not conflict with those of the other devices on the network.
- Limit connection of the devices to the open ports to only those that would necessitate the ports for security purposes.
- Assign nicknames to each rule so that when you look at the result of the rules later, you recall what each one is supposed to do.
Therefore, to conclude, port forwarding is as straightforward as accessing the Xfinity router’s administrative console, going to the right security tab, and setting up port forwarding rules for the specific local IP addresses of the devices in need of access. Making the right settings enables productivity and efficiency as well as the ability to access the network remotely while ensuring maximum security for your network.
Call us today at +1 844-345-0888 to discover the best Xfinity plans tailored for you! Don’t miss out on fast internet, great TV options, and unbeatable customer service. Get started now!





