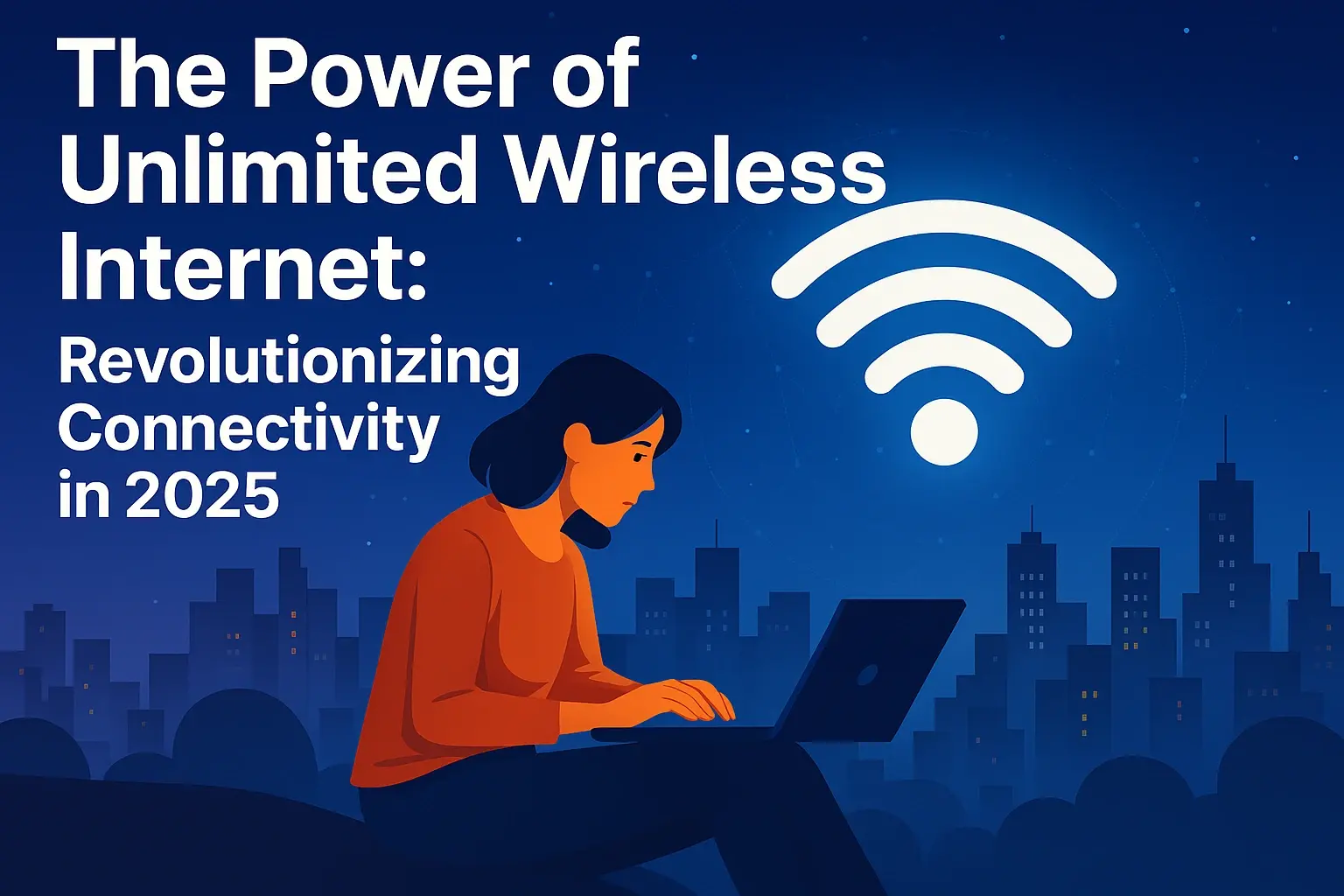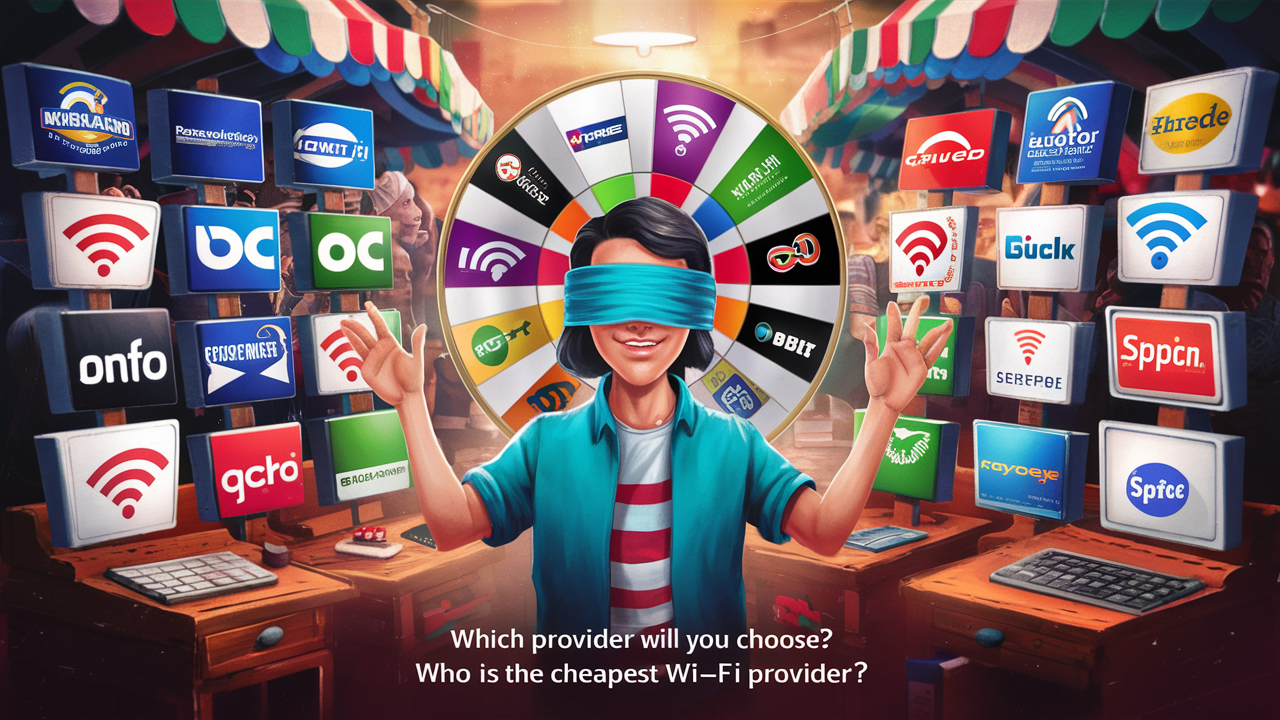How to fix wifi no internet connection?

How to fix wifi no internet connection
So you have to get up and turn it on. Or maybe you just want to watch Netflix for a little bit. It’s not like the internet is ever going to go away, but it does seem that the best way out of the situation is to move on.
Is the Wi-Fi not working?
Poor wifi connectivity is pretty common nowadays, and the reason for it is largely due to connectivity standards. Wi-Fi routers are increasing in popularity and are used in everything from homes to office buildings, and they are getting better at keeping their signals strong. The problem with them, though, is that they only serve one direction — in most cases, you need to run a cable between your router and your device.
Do you know how to fix it?
Many people suspect that wifi is just simply a technology for communicating with other people or about other things, but this isn’t true. WiFi uses a radio frequency to transmit data between two wireless devices. The speed varies from one device to another and from one network segment to another, so there are many ways in which wifi can cause problems.
A solution could be simple: different networks use different frequencies, so if your connection drops in one spot, switch over to another network and see if the problem goes away. This may not be the only thing that could be causing issues with your connection; there might be a virus or something that is affecting your connection directly, so make sure there aren’t any viruses or malware running on your machine before attempting any sort of fix.
The Best 7 Ways to fix your wifi connection
1. Check your wifi settings
When it comes to solving problems, the most powerful solution is often the invisible one, and that’s also the one that people don’t know they have. A great example of this is wifi not working.
At first glance, it seems like an easy fix — just unplug your phone and plug in a different cable. But we’re going to get a little technical here and explain what we mean by “wifi not working.”
A network variable called “Radio Frequency Interference” (RFI) can be introduced into the WiFi signal by physical objects or objects on a wireless network. The two main types of RFI are EMI (Electromagnetic Interference) and RFI (Radio Frequency Interference). EMI, or Electromagnetic Interference, is when radio waves traveling near you have enough energy to affect your device because of things like interference from other wires in the area or from nearby power lines. In the case of RFI, radio waves passing near you have enough energy to change your device’s electrical wiring so that it doesn’t work properly.
One thing you need to be aware of is that if there are multiple networks within range of your device, all running the same software and firmware versions, then there could be interference between them, causing some devices on one network to disconnect from another network, even if they aren’t transmitting. The best way to correct this problem is by changing your router settings so that no other networks are allowed onto your wireless connection from another device on your home network.
If you think someone will try this with you, then you might want to rethink your goals for this article, as there might be malicious intent behind this attempt at spoofing…or maybe someone just wants to mess with you.
2. Restart your modem or router
There are many reasons why wifi sometimes fails to connect and/or disconnects:
• Poor wireless signal to the wireless device (both the router and your wireless device)
• The router can’t handle the load (it either has a poor configuration or is asking for too much from the wireless device).
• Your modem or router is not functioning properly, and it's causing the problem.
• You don’t know what is wrong with your modem or router; if you know what is wrong, you can fix it yourself (but remember, if you do fix it yourself, you need to be careful that no one else has access to your modem or router).
If any of these apply, this article will help you troubleshoot them in a way that will save you lots of time and frustration.
3. Check for wifi interference
If you want to fix your WiFi and there is no internet connection, here are some things you can try:
First, make sure your router is working fine. If it’s not connecting to the internet, it may be a problem between the router and your modem. Look at the modem itself (plug it into another wall socket…you should have 2 or 3).
If that doesn’t help, try to increase your upload speed by using a different cable. For example, if your upload speed is 20 Mbps on one cable and 5 Mbps on another cable, just switch cables between them.
If that doesn’t help either, try using a different network cable (the one with the internet logo on it) or an AC adaptor from another country (the ones we ship with our products are designed for the USA).
Finally, if none of these seem to work for you, then we would advise against fixing the wifi and no internet connection any further. It may be something internal in your device or interference caused by other systems in the room (e.g., a laptop and a TV). So let us know what’s going on so we can escalate it to a higher level of support.
4. Update your wifi drivers
There are several different ways to break your wifi connection. All of them are probably more easily fixable than you think.
Fixing WiFi is a very simple process, but it can be a major pain. If you’re connecting via ethernet, the crappy wifi you’re using may have caused the connection to fail outright. In the case of the latter, this is generally an issue with your router or cable modem and not your laptop or desktop. If that’s the case, disconnect it and see if you can connect again (assuming it wasn’t your modem/router). Check over your cables, too; if they’re plugged in wrong, they may be pulling power to them. If possible, try using an old-fashioned phone cord instead of an Ethernet cable (it will work faster).
Fixing wireless connectivity is more complicated because a lot of times, the signal isn’t being received at all. This could be due to poor signal strength or interference from other devices in your home or office. If you suspect this is happening but don’t want to deal with rebooting your router and modem, try turning off all devices that might interfere with the signal (all internal peripherals such as keyboards & mice). This will likely reduce interference but won’t fix anything else.
If none of these fixes take care of it, other issues can cause problems as well:
• If you have multiple wireless networks sharing a single access point/router, keep in mind that sometimes they need time to settle down before they can get online again! If they do get online again, though, make sure you keep a decent separation distance between each network so that one doesn’t end up getting “hung up on” by another one (this is particularly common with laptops & desktops, which tend to stay connected at all times).
• If one network has lots of traffic flowing through it, even when another network isn’t being used, try turning off all traffic on that particular network until both networks are online again (this will help maximize internet performance for everyone else in your home/office). Note: This won't work for multiple networks sharing one access point – only for just those two networks themselves!
• If both networks are connected on their access points/routers, some routers use inter-network mesh networking.
5. Still not working? Try a different wifi connection
If you are in a public place and your wifi is working, you can assume that your internet connection is, too. I’ve seen this on planes and trains, in airports, and in hotel rooms.
However, if you are visiting someone else’s house or office for the first time, the network usually does not work. The router does not know your address. It cannot tell what channel it should use.
This means that when all else fails (for example, if you aren’t in the signal range of the local access point), all that happens is that you get messages like “WPA/WPA2-PSK encryption disabled” or “SSID unknown”.
The solution is:
Step 1. Try switching to a different wifi connection (this should be possible at any time, even after a reboot).
Step 2: Turn off the wireless LAN mode on your router (if it has one) to avoid these messages while still connecting to other networks (if your router has a wireless LAN mode).
Step 3: Check to see if anyone else is using this connection; there might be some other way of getting online in the meantime.)
6. Still not working? Contact your ISP
Additionally, if none of these fixes worked for you and you still have problems, then you should contact your ISP. Some ISPs sell equipment that can help diagnose networking issues; however, if none of these fixes helped resolve problems with your wireless network, please contact them directly instead of contacting us here on Awlcast because we are not able to offer such services without compensation and do not have access to such information.
7. Tech Support Phone Numbers for Common ISPs:
1. AT&T Internet tech support: (800) 288-2020
2. Cable ONE tech support: (877) 692-2253
3. CenturyLink tech support: (888) 723-8010
4. Spectrum tech support: (855) 757-7328
5. Cox Cable tech support: (800) 234-3993
6. Frontier Communications tech support: (888) 884-0504
7. HughesNet Satellite Internet tech support: (866) 347-3292
8. Mediacom Cable tech support: (800) 883-0145
9. Suddenlink Communications tech support: (877) 794-2724
10. Verizon Fios tech support: (800) 837-4966
11. Verizon High-Speed Internet tech support: (800) 837-4966
12. Google Fiber tech support: (833) 942-0105
13. Windstream tech support: (800) 347-1991
14. WOW! Tech support: (855) 496-9929
15. XFINITY tech support: (800) 934-6489