How To Get Better Upload Speed Xfinity?
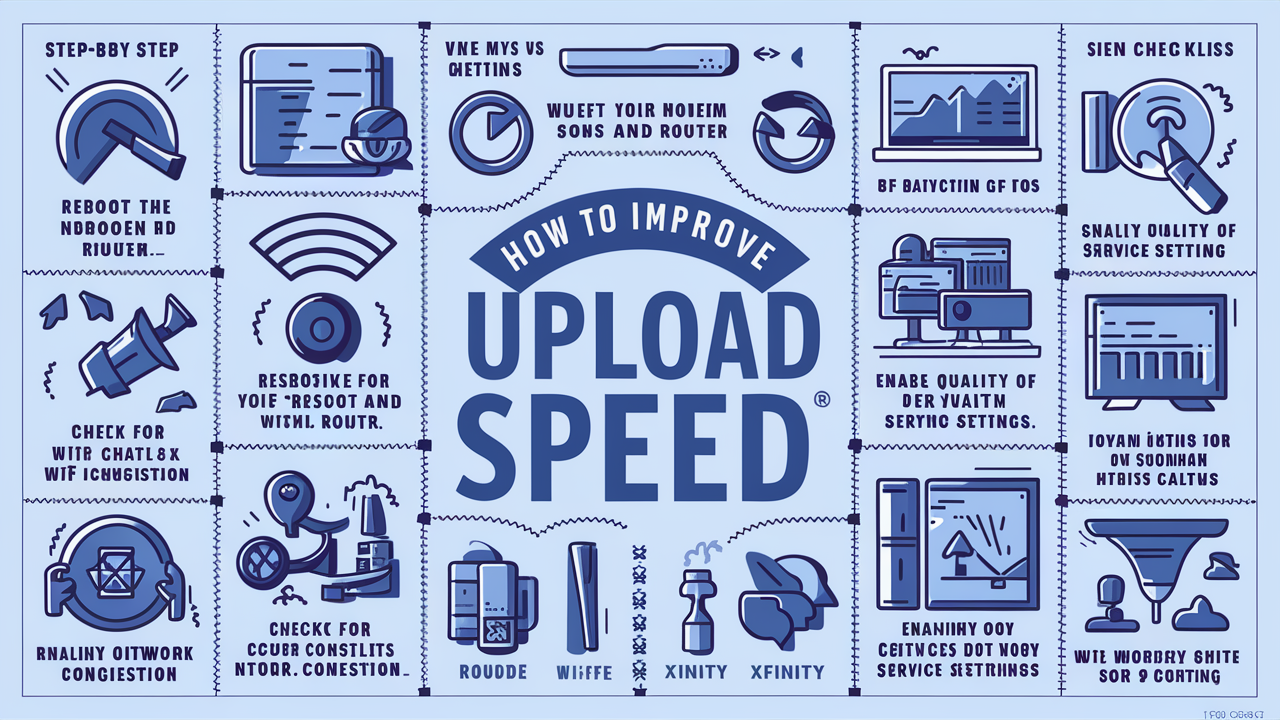
Increasing your Internet upload speed with Xfinity can provide you with better opportunities to quickly transfer large files, maintain clear video calls, and much more. Here are some tips to boost your Xfinity upload speeds: Here are some tips to boost your Xfinity upload speeds:
Check Your Plan
The first thing to check is what type of high-speed internet you are subscribed to from Xfinity now. It is important to note that the basic plans that one may find in the market offer the internet with an upload speed of only 5-10 Mbps. The best approach how to increase upload speeds is by switching to a higher-tier plan.
Xfinity provides its services with upload speeds ranging from 10 Mbps entry plans up to 35 Mbps with its Gigabit package. Check how fast you can upload your data and see whether it would be significantly faster if you switch to one of the plans offered in your region.
Use A Wired Connection
Wifi is a great thing but having an Ethernet cable for devices that are not portable is much faster and more stable. Any piece of equipment that is fixed in one place, be it a computer, a gaming console, a streaming box, or otherwise, should be connected to the router via an Ethernet cable. This relieves pressure off of your wifi network and your wireless devices get better speeds too.
Optimize Your Wifi Network
If most of your internet traffic involves uploading, such as making video calls or saving photos to the cloud, your wireless connection must be efficient. First of all, make sure that your router is updated with the latest firmware necessary for such changes. Another feature that may be helpful, is to invest in a mesh wifi system that distributes powerful wifi signals within a house.
A mesh system like Xfinity xFi Pods works as a single wireless network rather than multiple router networks. Wifi pods are placed at various locations in your home; devices connect to the closest pod with the fastest connection whenever you shift location.
Minimize Bandwidth-Hungry Tasks
If you want to get the fastest uploading speed, you can also tell other members of the house to stop using streaming, video calls, and internet gaming until you are done. These activities consume a lot of bandwidth, and thus, their optimization helps your device to use more upload capability from your Xfinity TV Packages.
Perhaps you can negotiate with some of the housemates to turn off the gadgets or limit the use of the internet in specific gadgets during the appropriate time that you need for uploading. Because the parents’ controls are flexible when others use a similar Xfinity internet plan, you can set these restrictions using the xFi app.
Test Speeds With Ethernet
When analyzing slow wifi speeds, first, measure your upload rates using a computer connected directly to your router via ethernet cable. It reveals your internet plan’s true unlimited upload capabilities without any WiFi limitations.
If your wired upload speed is still slow compared to your Xfinity plan, reach out to their support center. But if wired upload speeds match your plan’s promised speeds, then tweaking your home Wi-Fi network is the way to get faster uploads on wireless devices.
Check Connection Utilization
Go to the internet usage page in your Xfinity account to check up on the data on the current use of the network. This will display all the internet usage by devices in the home network. Look for anything that would indicate what higher bandwidth applications or devices may be clogging up your upload pipeline.
Anything that can be addressed utilizing a great deal of upload bandwidth such as game consoles, security cameras, or even a relative’s video call will assist in making upload availability. Switch off or reduce the usage of these programs and devices when there is a need to have a faster uploading speed.
Consider Higher Upload Plan
If several users in a household require file transfers, streaming, video calls, and backup to the cloud at the same time, it may be worthwhile to pay for a more expensive Xfinity upload speed tier. With changes from say uploads of 10 Mbps to 20-35+ Mbps, you can ease the congestion on the home network.
It would be best to investigate the average upload demands for the major devices and individuals in your home to determine how much bandwidth you need in total. And discuss with Xfinity regarding availability for the increasing needs of upload usage over time for the best value internet packages.
Adjust Router Settings
Additional settings on routers also allow specific devices to be given priority for network bandwidth if other devices require faster upload speeds at home. As with manual router QoS rules where specific devices have priority access, proper configuration can enhance upload performance.
It is however advisable to be careful when changing any settings on a router as this may affect your network connection negatively. If one is still in doubt regarding any firmware, channel optimization, or user priority change, then one should contact Xfinity support.
Perform Speed Tests
If a person has made any changes to the router, the home network, or the plan to get a better Xfinity upload speed, it is recommended that one should run another speed test with the device. Upload/download testing is offered by Speedtest.net to know whether the changes made affect the connection.
Make sure to test wired and wifi device upload speeds to see where there may still be room for additional optimization or where problems may reside. It is also useful to monitor the stability of uploading speeds constantly to determine whether slow speeds are due to Xfinity traffic during peak hours.
I believe these tips will assist in getting the most out of your Xfinity internet plan and home network for those faster uploads that are crucial for sending files, video calling, live streaming, cloud backups, and much more. If you have any other questions, feel free to let me know.
Call us today at +1 844-345-0888 to discover the best Xfinity plans tailored for you! Don’t miss out on fast internet, great TV options, and unbeatable customer service. Get started now!





