How To Increase Upload Speed Xfinity?
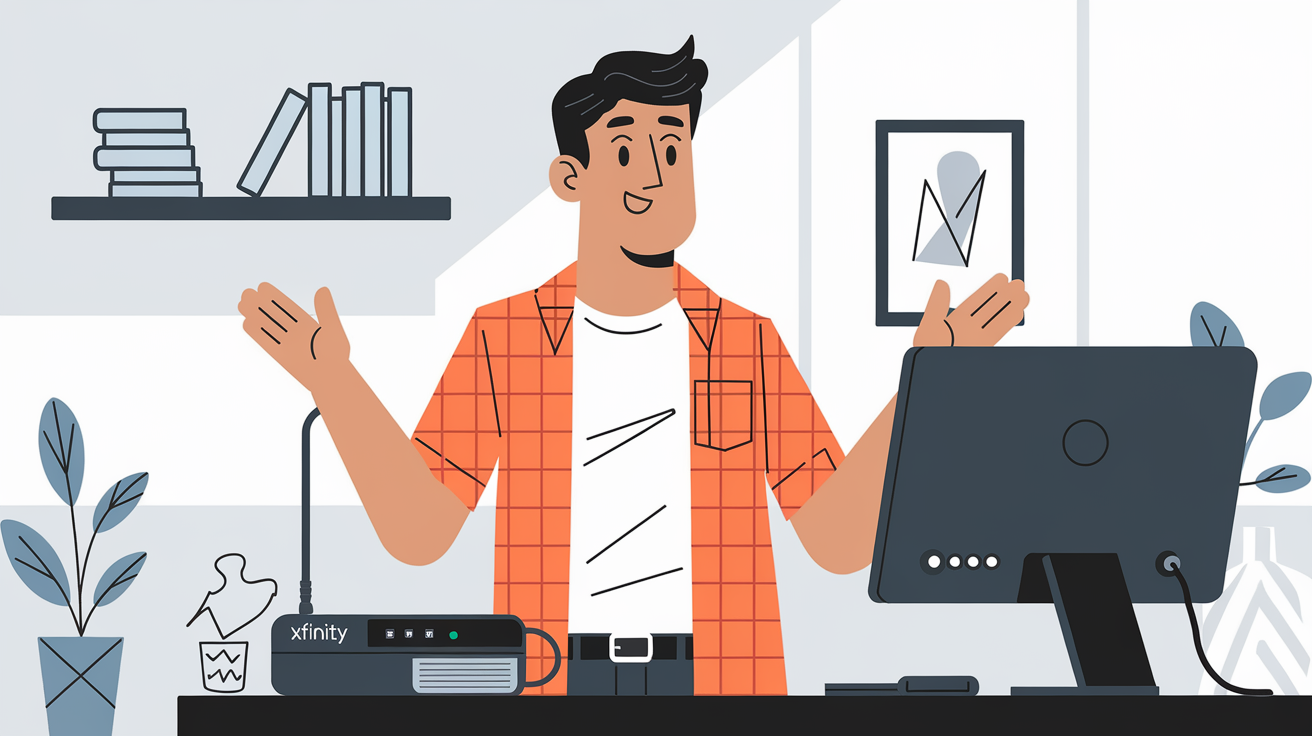
Especially if it is your first time, installing an Xfinity WiFi modem to start utilizing your house network and internet might be intimidating. If you want to strictly follow each step, however, it is really easy. I will walk you exactly through configuring your Xfinity modem and connecting your devices to it here.
What You'll Need
Let's go over everything you'll need before we begin: Let's go over everything you will need before we begin:
- Xfinity Modem – The primary tool you will need to be online connected is Xfinity Modem. Among Xfinity's standard devices are Arris TG862G, Technicolor TC8305C, and NETGEAR C7000 series.
- Coaxial cable – The thicker wire you see connecting your modem to the cable outlet in your residence is called coaxial cable. This cable outlet connects with the other cables positioned outside the building.
- Ethernet cable (optional) – If you want to physically connect your computer, gaming console, or another device to your modem using a cable to enjoy a more steady and fast connection, then a supplementary Ethernet cable will be needed.
- Wired devices – Wired devices include tablets, laptops, cellphones, and smart home appliances. With your new Xfinity WiFi connection, wirelessly operate all those things you want.
Connecting the coaxial cable comes first and has to be done
First, locate the Cable outlet in your home from which you must be linked to high-speed internet. Make sure it is in an active, serving state. After that, connect one of the coaxial cable ends to the outlet and slide the other end into the coaxial connector found on the rear of the Xfinity modem. Verify the connection to be pretty tight.
Step 2 – Power Cable Connection
Connect the given power cable to the Xfinity modem's power port. Press the power button to turn on the modem from an electrical socket. After power button activation, it should load completely in one to two minutes. The lights on the modem will glow to indicate that it is operational after the modem is turned on. You want ideally to see consistent lights rather than flickering ones.
Step 3 - Connect a Device with Ethernet (Optional)
Using an Ethernet cable, connect any of the LAN Ethernet ports in the modem to any wired device you desire to join the network. Usually featuring 4 LAN ports to enable connecting many wire devices, Xfinity modems All you have to do is plug one end of the cable into the computer or another wire device and the other end into an empty LAN port of the modem.
Step 4 – This step involves setting up the device and connecting to the Wi-Fi network.
Setting up the network name along with the network security key will let you join wireless devices to your new Xfinity WiFi network. A sticker with the default network name (SSID) and password to turn on the connection will be found on the modem. Alternatively, if not, the default names people use to search for are "XFINITY," or "xfinitywifi."
These instructions will let you connect your wireless laptop, phone, or any other gadget to the Xfinity WiFi network: Type the WiFi password when the popup flashes. Your gadget will now interface with this new Xfinity WiFi network supplied by your modem! Apply the same for every other wireless device, including smart home appliances or TVs.
Step 5 - Go to the Xfinity Modem Interface
To be quite frank, this is something that I would highly advise that you try next; that is, connect to the modem’s administrative interface. This enables you to configure the network the way you want, check which devices are connected, change passwords, solve problems, etc.
To access the interface:
1. To do this, on a computer or smartphone which is logged in to your Xfinity WiFi, simply, open the web browser.
2. Go to the address bar key in ‘10.0.0.1’ and then press enter. This is a standard IP address that many Xfinity modem admin interfaces use.
3. Type the modem admin user name when required and the modem admin password if required. If you have not changed the default name and password, then you should look at the sticker on your modem. Common defaults are:
- User name: admin
- Password: password
And you're done! With those steps done, your Xfinity WiFi modem is ready to go and you can now enjoy the internet both through cables and Wi-Fi all around your house. You can now go to the interface to look for other settings options to change. Don’t forget to check out all the entertainment options enabled by your fast Xfinity connection. Enjoy!
Call us today at +1 844-345-0888 to discover the best Xfinity plans tailored for you! Don’t miss out on fast internet, great TV options, and unbeatable customer service. Get started now!





