How To Install Verizon Fios Router?
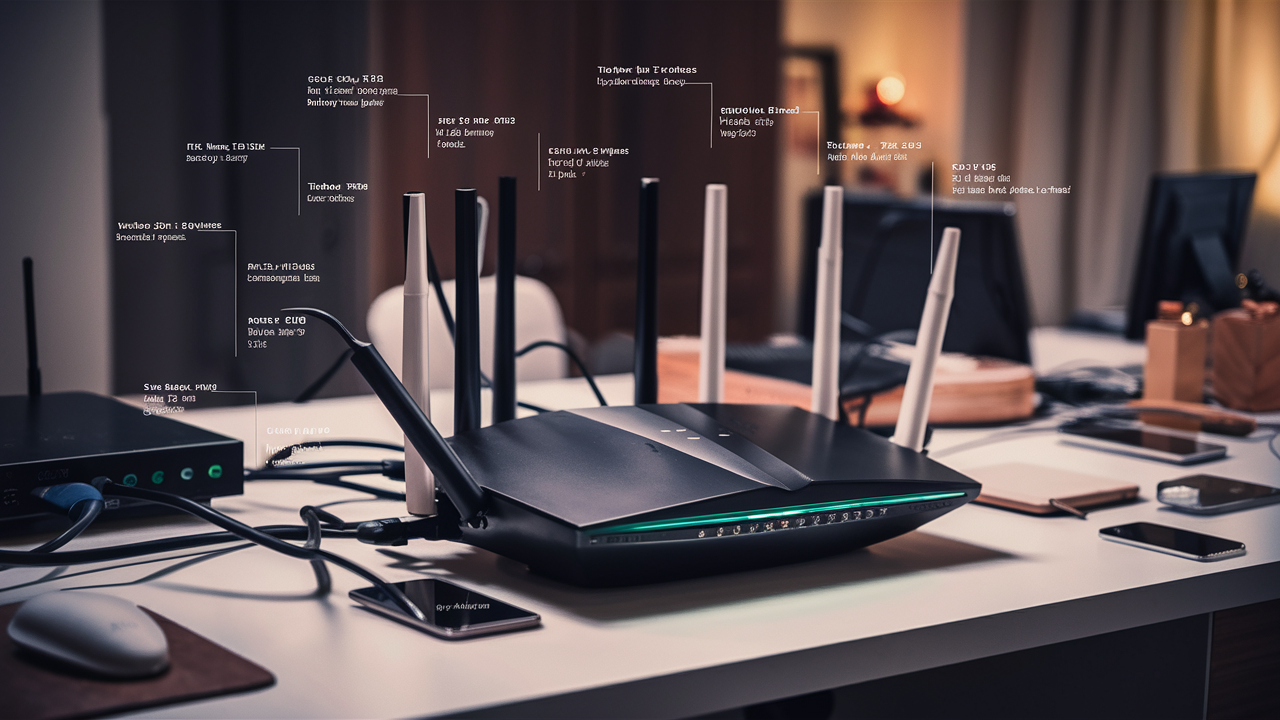
Verizon Fios router installation is quite easy and can be used to configure your Fios internet connection. It is fairly easy to set up a router; it only takes less than half an hour for your router to be plugged in and ready to be used.
Before getting started, make sure you have all the necessary equipment.
- Verizon Fios router
- Coaxial cable
- Ethernet cable(s)
- Router power supply
You will also need access to the ONT box, this is the optical network terminal that transforms the fiber optic signal to coaxial/ Ethernet. This box is typically mounted either on the inside or outside of your home by the Verizon technician.
Step 1: Connect the coaxial cable The first step in the process is to connect a coaxial cable to the jack that is located at the base of the Cable/Satellite box.
The first step involves linking your Verizon router to the ONT box through a coaxial cable. Find the “Coax” or ”Cable” outlet on the ONT box – this is the port your router requires.
Ensure that one end of the coaxial cables is tightly screwed to this port. The other end will then be connected to the “Coax” or “Cable” port of the Fios router that is found on the back part of the device. This is often an optical port that is circular and is different from the Ethernet ports.
Connect the cable from the ONT box to this port securely on the back end of the router properly tightened.
Step 2: Connect the power adapter
Like any other household electronic device, your Verizon Fios router needs power to function at all times. The power adapter cord should then be connected to the ‘Power’ socket which is behind the router. This port is not the coaxial or Ethernet port which is different from this one.
Connect the power adapter to an electrical outlet so that it supplies power that switches on the router. Ensure that the outlet is not located at a switched position or at a position that is switched with a light.
Step 3: connect the Ethernet cable.
Although your present router could include Wi-Fi, connecting Ethernet cable connections to your computer or device will provide the best possible connection speeds and reliability.
From any of the "Ethernet," "LAN," ports at the rear of the router, plug an Ethernet cable into the Ethernet port of a computer, streaming device, or any other connected gadget.
Make sure the cables create a clicking sound when correctly connected and fit the ports at both ends. Any of the Ethernet ports on the router will let you connect many wire devices.
Step 4: Wait for the router to start up Newly installed routers and those that have been reset may take a few minutes to start up and connect to the internet.
This will take a few minutes once all those plugs are connected and the Verizon router is fully awake and connected to the internet.
At this point, you should notice that some of the lights/LEDs located in front of the device should blink for a few moments. After a few minutes, look for the Internet or globe-shaped light and ensure that it is steady green. This suggests that your router is now connected by an Ethernet cable to the ONT box.
If it does not turn solid green for 5 minutes or more, try removing the plug of the equipment and reconnecting all the cables gently. Make sure they are snapped firmly into the port.
Step 5: Enjoy wireless connectivity from your computer or device.
Once the router has started up successfully, you can connect all your wired and wireless devices like computers, phones, and tablets.
On your wireless device, click the ‘connect to’ option from the settings menu to find the available networks. You should see the network name of your Verizon router – this is the name that is given to the wireless signal that your router emits.
Choose your desired Verizon router SSID and enter the wireless password provided on the router sticker, if required. Your device should now be able to obtain the router’s Wi-Fi signal to get on the internet.
Attempt to open a website to ensure your wireless device can still connect to the Internet with a connection configured through a router.
Step 6: Access the router’s GUI by entering the username and password
Verizon offers an Administrator Settings page that you can get into using any web browser for further customization.
To access this
- Using a connected device, open a browser of your choice such as Chrome, Firefox, or Safari.
- Type "HTTP: In the location bar type the address “www. routerlogin. Net” or “192. 168. 1. 1” (without the quotes) and press the Enter key.
- When asked for the username and password, type ‘admin’ as the answer in both fields. Choose OK or press the Enter key.
You are now in the router’s administrative settings from which you can fine-tune additional Wi-Fi settings, filter content for children, set up port forwarding rules, and other features.
And that's it! Having all the cables connected correctly and all the connections made correctly, you are now ready to use your Verizon router. You can now take your Fios internet connection wirelessly or from a wired Ethernet device.
The configuration of the router can always be changed from the router’s web-based administrative settings panel if required. But simple settings such as the Wi-Fi network name and passwords will already be established to enable wireless devices to connect to the internet through this new router.
If anything is not working correctly - for example, devices can’t connect wirelessly or the router internet light does not turn solid green – try, carefully, rechecking each wired connection and power adapter. Check and reset or restart equipment as required. Also, do not hesitate to contact Verizon Fios customer service for assistance in fixing the problem.