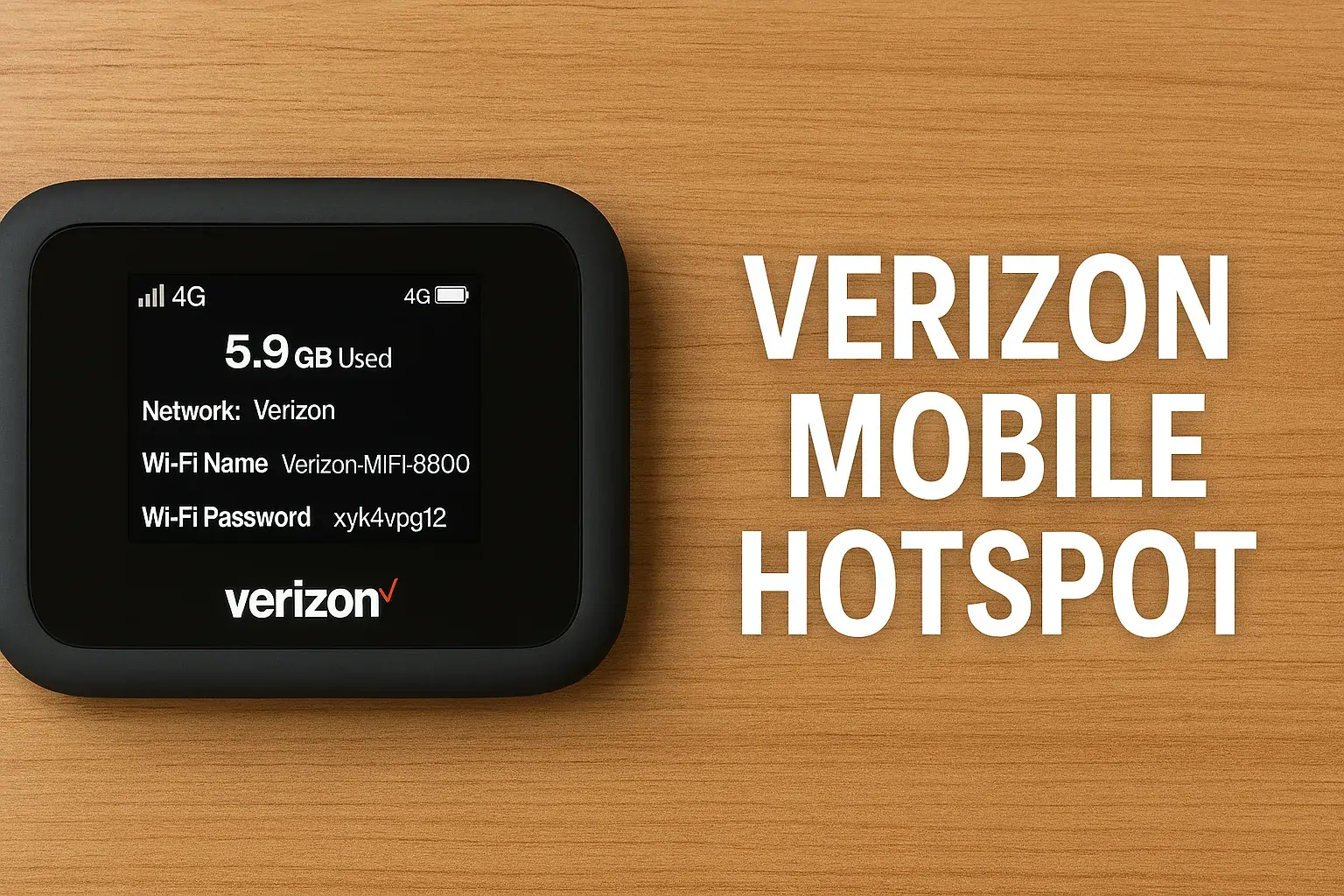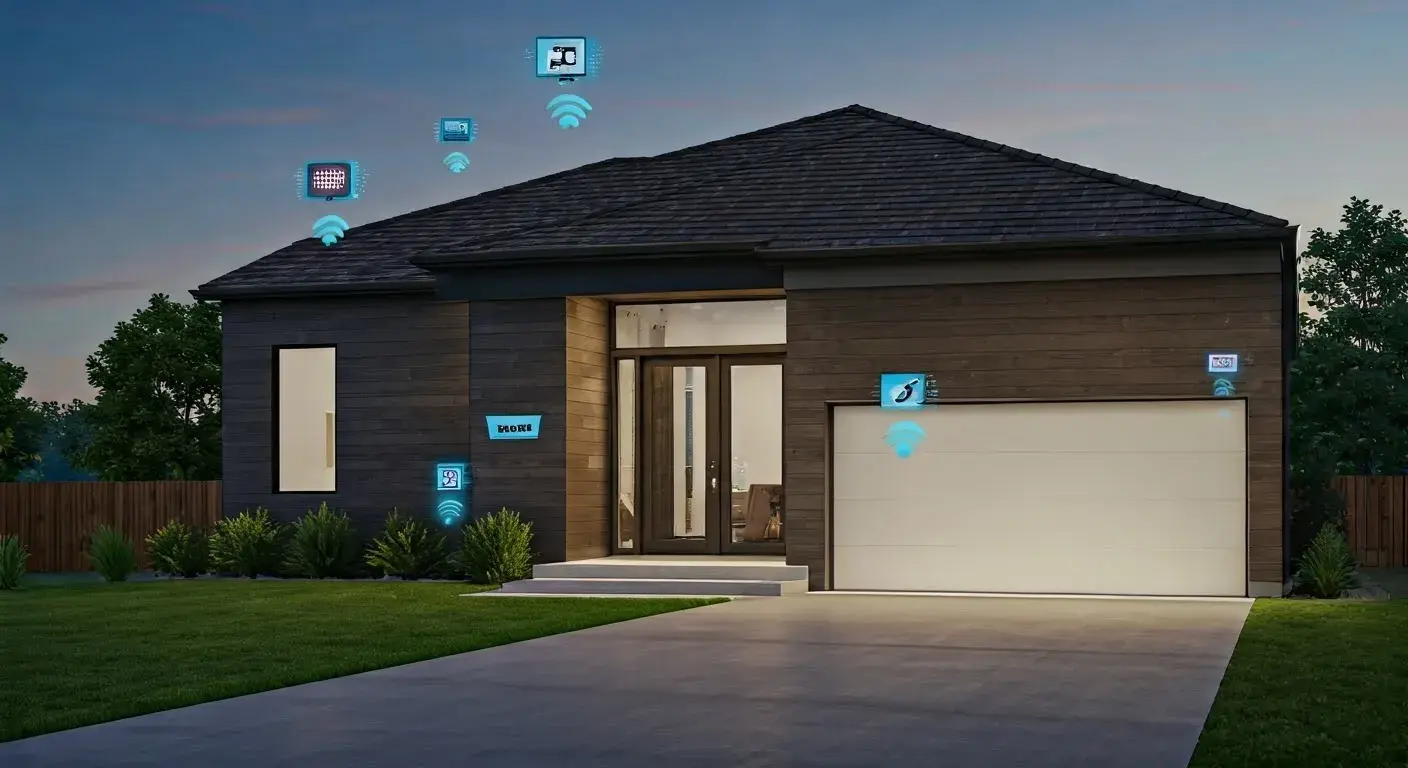How To Install Verizon Fios Router G3100?
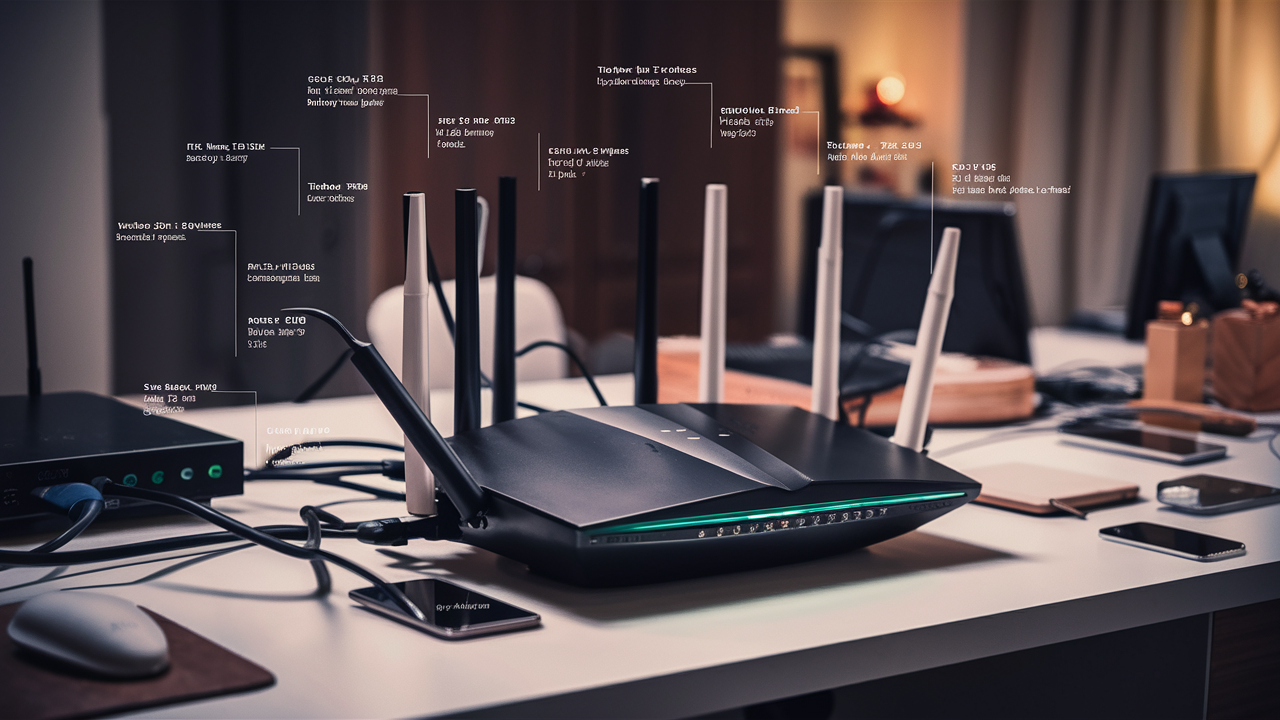
How To Install Verizon Fios Router G3100?
Verizon Fios router G3100 is fairly easy to install to create a home network as well as connect to the internet using Verizon’s fiber-optic service. In this guide, you will learn how to unbox, set up, and initialize your new G3100 router.
What's In the Box It comes with a router, a power adapter, an Ethernet cable, and a set of literature that comes with the Verizon Fios G3100 router. The router is a tall vertical box of white color with several light indicator LEDs placed on the front side of the device. On the back side, there are sockets for connecting coaxial cable, ethernet, and the power supply.
Connecting the Hardware To start the process of configuring your G3100 router, first, if you have had a router before, you must power out the power cables and the coaxial cables. Find the coaxial cable that emerged from the ONT Verizon brought to your house this thick cable is a fiber optic internet connection. Connect this coaxial cable to the coaxial terminal which is at the rear part of the G3100 router.
Subsequently, plug one end of the power adapter into the router’s power jack with the other end plugged into the socket. At this stage, do not turn on the router just yet.
For a wired internet connection in your home, you can plug into one of the G3100’s Ethernet ports with the provided Ethernet cable to any of your computers or other wired devices.
Finally, when all cables and other hardware components are connected, insert the power adapter into an electrical outlet. The router will power up and go through a few test runs and will start to connect to other devices. Wait for approximately one minute for the system LED to cease blinking and become a steady white color the hardware verification process is done next.
Getting to the router interface The physical hardware inspection is conducted after the router is plugged in and all the LEDs are on, therefore signaling that the power is on. The router's LED lights are then connected to the access point and the built-in web interface of the router is opened for setup.
The machine you want to connect has to open any web browser on its side. Enter "192.168.1.1" in the address bar of the browser then and click Enter. You will therefore arrive at the router login screen.
In this case, the router username and password should be entered when prompted. By default, these credentials are.
Username: admin Password: password
If it is the first time you type in the interface, then you may be required to alter the password. Go for something tasty and specific, but be sure that you are not going to forget it.
Once you click on the login button successfully you are redirected to the main router dashboard where you can get information on connected devices, internet status, linked WiFi, and much more. This is the core interface where you’ll interact with and adjust your home network.
Activating Your Verizon Service To use the Internet with the G3100 router, you have to enable or configure the router with your Verizon Fios account.
In the router management panel, navigate to the sidebar and click the “Activation” section. In the Fios Router Manager, select the option “Activate Fios Router” if it is not selected already.
You will be asked for your Verizon account number or phone number as well as your billing zip code. Make sure to enter this information accurately so that you can correctly associate the device with your Fios service.
If this process is successful, then you are done, otherwise the system will try to self-activate first. However, you may need to go through Verizon support to complete the process of activation manually in cases where auto-activation does not work.
Connect your WiFi Network If you were taken back to the main router interface page after successfully activating it, go back to the page. It is now possible to set up your wireless home network to link devices such as laptops, phones, and tablets through WiFi.
In the sidebar, click on the link that says “Wireless Settings. ” This is where you choose your network SSID name, network security, WiFi network key, and other advanced wireless settings.
Some key steps for basic wireless setup.
- The network name you want to set should be entered under the Wireless Network Name.
- Select security – WPA2-PSK AES is preferred.
- Go to the “Wireless Security Password” and type in a new unique, long, complex password.
- After making the changes you want, click on the button labeled “Apply” to have the changes implemented.
Connecting Your Devices After you have your Verizon internet service activated, and your WiFi network name set on the router, you may begin connecting devices.
For wired devices, connect the device directly to any of the Ethernet ports on the back of the router via an Ethernet cable. A wired connection is quicker and more dependable in terms of connectivity.
In the case of wireless devices such as phones, laptops, tablets, etc., connect to the WiFi network name that you entered in the router interface. If so, when asked, input the correct password to the wifi connection to finalize the process.
Once connected, it will be connected to the internet through Verizon Fios and the user can then proceed to surf the internet, watch videos, and so on.
Monitoring Connections You can see all the devices that are connected to the router and their connectivity at any given time. This makes it easier for you to detect connectivity problems or other unfamiliar devices accessing your network.
To view connected devices, click on ‘ Connected Devices’ under the sidebar category. Here you can see all wired, wireless, and offline devices that have been connected recently to the network. Other tabs provide further information about the selected network interface, such as its IP and MAC addresses.
From this status page, you can also disable the connection, set the priority for the connections, or assign static IP addresses to specific devices on the network.
Finally, establishing device connection and network connectivity, you have successfully configured a Verizon Fios router G3100. Access the router interface whenever you wish to configure any network settings, solve problems, or even if you want to perform other more complex functions. Welcome to your new high-speed fiber optic internet connection.