How To Login To Xfinity Gateway?
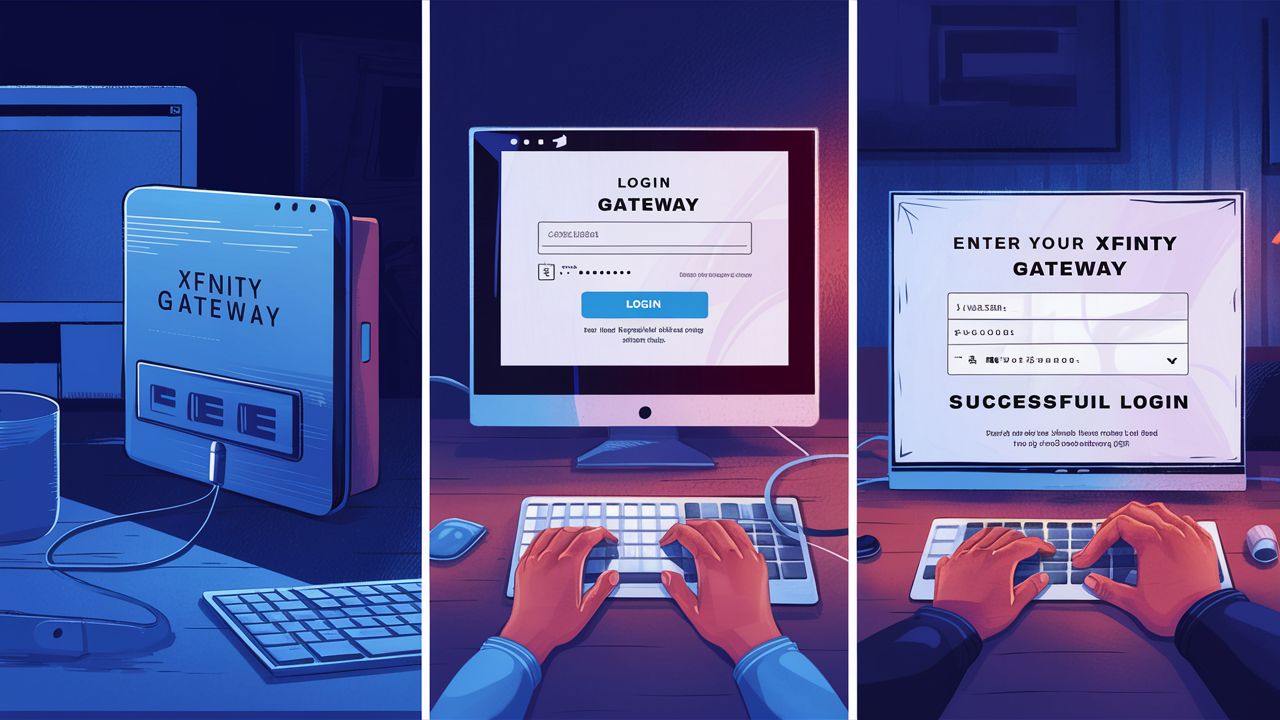
First things first: To get online and create your home Wi-Fi network, access your Xfinity Gateway. The Xfinity Gateway is the device that allows your devices to connect to the internet and is a router. Once the user logs into the gateway, the user is given an interface where the user can see the devices connected to the gateway and also manage the settings, fix problems that may be affecting connected devices, and manage the home network. The following guide will show how easy it is to log into an Xfinity Gateway within just a few easy steps.
Things You'll Need:
- Xfinity Gateway
- Electronic Device with Wi-Fi capabilities connected to the Home Wi-Fi Network
Step 1: Identify the Default Gateway Address
The first step is to find the right login IP address for your gateway. This default address is usually 192.168.1.1; however, in some cases, it may be different depending on previous configuration changes made.
You can quickly find the gateway IP address by following one of these methods
- Check Your Gateway Hardware - The default gateway IP is usually written somewhere on the gateway hardware possibly on the back or the side.
- Check Your Wi-Fi Connection – Connect your device to your home Wi-Fi network and locate the default gateway IP address listed under connection information. For instance, on Windows, you would browse through Settings > Wi-Fi > Hardware Properties.
- Find it under Your Device List – Go to the Xfinity website and log in to your account to see a list of connected devices. This is where the gateway IP address will be displayed.
It is imperative to then make a note of the correct IP address to be used in the subsequent step.
Step 2 – Type the IP Address in the Address Bar of Your Browser
With the Xfinity Gateway address on hand, you can now access the login page
- In any available web browsers on your computer or Smartphone you can use Chrome, Firefox, Safari, or any other.
- In the URL bar at the top, enter the IP address number sequence that you identified for your gateway.
For example:
192.168.1.1
Enter and you will see the Xfinity Gateway login page come up.
Step 3 – Click Next and sign in with your admin credentials.
On the Xfinity Gateway login screen you'll simply need to enter the following admin credentials to sign in: On the Xfinity Gateway login screen you'll simply need to enter the following admin credentials to sign in:
Username: admin
Password: password
Enter these in and click Sign In. Save is also used when you do not attempt to type in other variations or even use another username/password combination here. The default admin login is usually a username of “admin” and a password of “password” only.
Step 4 (Optional) - Modify Default Password for the System Manager/Supervisor
Again, after logging in using that simple password, it is security-wise to change that password to prevent other users who are connected to the same Wi-Fi network from controlling the gadgets.
To change it:
- Navigate to the gear-shaped icon on the upper right corner of the web page.
- Select Account > Change Password
- The first item of input to be keyed in is the default password which is required.
- Enter the new desired Wi-Fi network admin password
- Click on Save to save the changes made.
Step 5 - Gateway Admin Controls
Now that you're successfully into your gateway interface, you have full access to the router-like tools and settings: Now that you're successfully into your gateway interface, you have full access to the router-like tools and settings:
- See all devices that are associated with your home network.
- Control internet traffic
- Enable/disable Wi-Fi radios
- Change Wi-Fi name and passwords
- Install a parental control.
- Set up complex firewall and security options
- Additional home network options can be set to meet specific client requirements.
- Look for new firmware for the router
- Reset hardware if necessary
Configuration options will differ slightly depending on a particular model; however, all the gateways have a menu-based interface. After login, the admin dashboard is easy to navigate.
Logging Out When Done
It is also important to log out properly when doing configurations on the gateway system. Leaving the gateway interface open may present the controls to other users of the network when you are not in a position to deal with them. To log out, you just click on the Log Out from the menu and you are done.
Troubleshooting Login Issues
If you have difficulty accessing the login page during those steps, here are some things to check: If you have difficulty accessing the login page during those steps, here are some things to check:
- Check if the gateway hardware is on and functional. If the device is not responding then reboot the device.
- Make sure the gateway IP address is typed correctly as you copied it from the Wi-Fi network connection settings.
- If the problem is not resolved then try temporarily, disconnecting and reconnecting the home Wi-Fi or wired LAN.
- For failed login attempts, ensure that the only credentials used are ‘admin’ and ‘password’.
- Reset the gateway to its factory settings if you think that it has the old creds stored.
Contact Xfinity Support
There are rare instances where there is a hardware malfunction and she may require a service call. If you still cannot gain access to your Comcast account after self-remedying, you can contact Xfinity tech support at any time.
Accessing the inner part of your Xfinity Gateway allows control over the home Wi-Fi setting and the devices. As illustrated above, you can now log into the router management interface whenever you want to set up new options, or whenever you experience connectivity issues.
Ready to elevate your home entertainment? Call us now at +1 844-345-0888 to explore the best Xfinity plans for your home! Enjoy fast internet and premium TV options. Don’t wait—get connected today!





