How To Login To Xfinity Router?
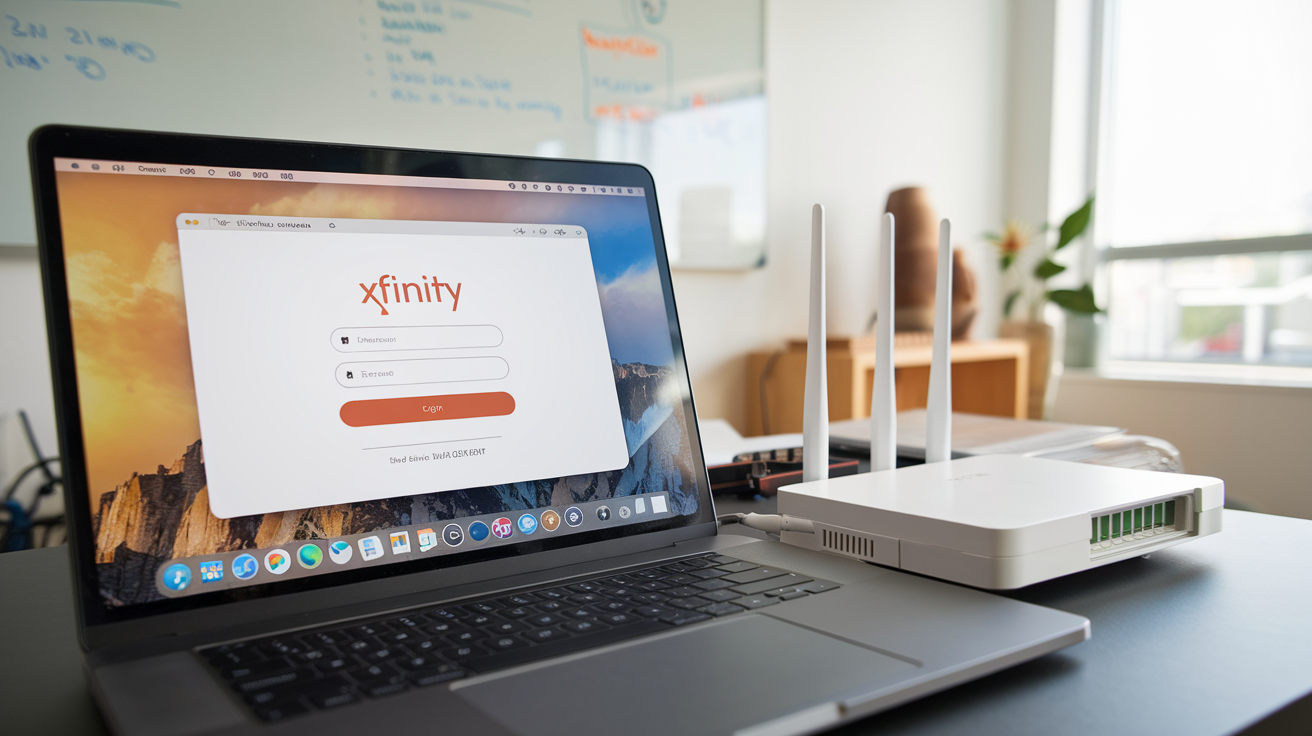
Users of Xfinity routers may set up the router, solve connectivity issues, and oversee their home network. Whether you use a computer, laptop, tablet, or even a smartphone connected to your Wi-Fi, accessing the router's settings page is easy.
Here is a detailed walk-through on logging into an Xfinity router:
1. How to locate your router’s IP Address
Your router's IP address is the first chore to do. Your devices communicate with the router using this one, a numerical address. One may discover this in a few ways: One may discover this in a few ways:
• The paperwork that comes with your router or on a sticker attached to it should show the default IP address of your router. Usually either 192.168.0.1 or 192.168.1.1, you should see a default "Gateway IP."
• On a Windows device, look for and launch the Command Prompt in the Start Menu. Type "ipconfig," then the "Enter" button opens the command prompt. Look for a result referred to as "Default Gateway" and delete that IP address.
• Go to the WiFi settings on your Apple or Android smartphone and underline the name of your home WiFi network. Go to Advanced Settings using an Android or, using an iPhone, scroll down to see the router IP address.
2. Open Your Web Browser
Then, on your smartphone, tablet, computer, or any other device that connects to your Xfinity network, open any browser of your choosing using the IP address in hand. Supported browsers will be Chrome, edge, safari, and Mozilla Firefox.
3. Enter the Router IP Address
Now, in the web browser’s address bar at the top of your screen, enter the IP address of your router that you have identified previously. Common default IPs are:
• 192.168.0.1
• 192.168.1.1
Press the enter button to go to that address. Do not add any additional characters before the IP, such as “https” or “www”. To do that, you only need to input the router’s IP address that you obtained earlier.
4. Enter Your Username and Password
You will be brought to a login page where you can enter your router’s admin panel and settings. There are default credentials you need to use to authenticate access: There are default credentials you need to use to authenticate access:
Username: admin
Password: password
Enter all those in and click the Login button. In case of being asked, click on the box that states that to proceed, one must agree to the terms.
5. Accept Prompts
You should now be on the router admin interface and you might see some information prompts appear. Accept or scroll over any notices so that you can view more settings.
If you can view the router’s status or settings page, then you have successfully logged in.
6. Change Default Router Password
Logging into the portal is the next step, therefore you should change the default admin password to a new one which is very difficult to guess. This guards against unauthorized access to your device and its network settings.
To change the password:
- To get to the Admin section or menu, follow the path.
- Find an option similar to ‘Set Password’, ‘Admin Password’, or ‘Accounts’.
- Type in a new custom password and apply the changes.
It is advisable to write down the new WiFi password somewhere so that you do not risk forgetting it. You will need it each time you require the router admin interface in the future again.
7. Explore and Adjust Settings
If you can get to the router dash panel, then it is now time to browse through the options and the settings in the router you have now got your hands on! Some common settings you can adjust include Some common settings you can adjust include:
- WiFi name (SSID)
- WiFi channels
- WiFi password
- Parental controls
- By forwarding ports for other devices
- Firewall and security
- Connected device list
- Router reboot and updates is the final step taken as part of the briefing with the civilizing process which is an intervention done as a last resort.
Change the settings of your router as you desire. Always remember to apply the settings you changed if the router’s admin panel prompts you to do so.
Getting into the Xfinity gateway router grants you access to numerous settings and features to administer the home network. Understanding how to locate your router is necessary for checking your connectivity and ensuring your hidden WiFi is perfect for all your gadgets. A few clicks and you are in the control panel where you can change settings to meet your requirements.
Ready to elevate your home entertainment? Call us now at +1 844-345-0888 to explore the best Xfinity plans for your home! Enjoy fast internet and premium TV options. Don’t wait—get connected today!





