How To Mirror Xfinity Stream App To Tv?
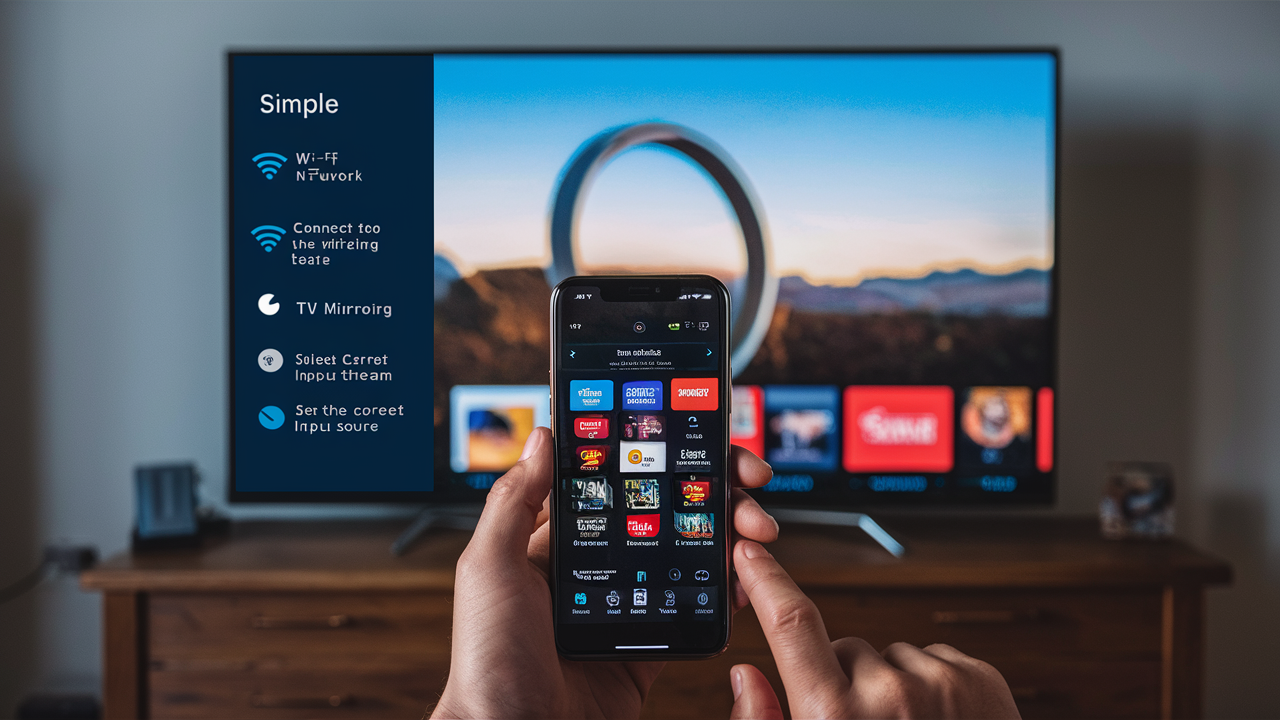
The Xfinity Stream app lets you see live TV and On Demand content from your Xfinity TV subscription on mobile devices like tablets and cell phones. Still, TV shows and movies are not suited for the tiny displays of portable devices. Luckily, there are several methods you might "cast" the Xfinity Stream app from the mobile device to the larger screen, the big screen TV for better watching.
Among other simpler choices, most of the new smart TVs and other media streaming devices such as Roku, Fire Stick, and Chromecast now provide screen mirroring functionality. Mirror your Xfinity Stream app content to your TV using the most widely utilized mirroring options.
Using Roku Screen Mirroring:
1. Make sure your Roku device and your mobile device are connected to the same wifi network.
2. To begin the test, launch the Xfinity Stream app on your mobile device and begin watching a video.
3. On your Roku remote, press the Home button to make the Home screen options appear on your television screen. Click on “Settings” > “System” > “Screen Mirroring”.
4. Choose your mobile device from the list of available options and you should be able to cast your mobile screen to the TV via the Roku device.
Using Fire TV Screen Mirroring
1. Ensure that both your Fire TV device and your mobile device are connected to the same Wi-Fi network.
2. Open the Xfinity Stream app on your mobile device and select a video to play.
3. On the Fire TV remote, long press the Home button to bring up the Quick Actions menu on your screen. Choose “Mirror Device”
4. Choose your mobile device from the list of the options that are offered to you. Your smartphone screen that contains the video playback will appear on the screen of your TV.
Using Chromecast Screen Mirroring:
1. Make sure that your Chromecast device is correctly plugged into the HDMI input of the TV and is connected to the WiFi.
2. Also ensure that your mobile device is connected to the same WiFi network as the computer or device.
3. Go to the Xfinity Stream app, choose a show or a movie you would like to watch, and then click on the Cast option on the menu that appears at the bottom of the screen.
4. Choose the Chromecast device you want from the options presented to you.
5. Your smartphone screen along with the Xfinity Stream application and the video that is being played should appear on your television screen.
Using Wireless Screen Mirroring Apps
In case your television or streaming device does not come with built-in wireless screen share functionality, you can download a third-party wireless screen mirroring app from Google Play or App Store on your Android or iOS device like Reflector, Miracast, AirScreen, etc The benefit of third-party apps over in-built ones is that they support a wider range of devices and also, you can mirror your device’s audio along with the screen. To mirror Xfinity Stream to TV, using an app, install a receiver on your streaming device or smart TV and a sender on your phone.
Using HDMI Cable:
As mentioned above, all the options for mirroring utilize a connection over the airways; but, you may also make a connected connection between your phone and the TV using an HDMI cable. This lessens the possibility of time delay over WiFi in the wireless choices. On your phone, however, you will need an HDMI connector like that of more recent Samsung Galaxy devices or an HDMI adaptor for your iPhone that enables HDMI output.
Well, you have it right there. You can now see all the movies, programs, sports, and other material accessible on the Xfinity Stream mobile app on the big screen for a better view using any one of these basic mirroring methods. From catching up on the newest episode of your favorite series to seeing an NBA game that is now live, whatever your content demands is easily mirrored to your living room TV.
Ready to elevate your home entertainment? Call us now at +1 844-345-0888 to explore the best Xfinity plans for your home! Enjoy fast internet and premium TV options. Don’t wait—get connected today!





