How To Pair Xfinity Remote To Roku Tv?
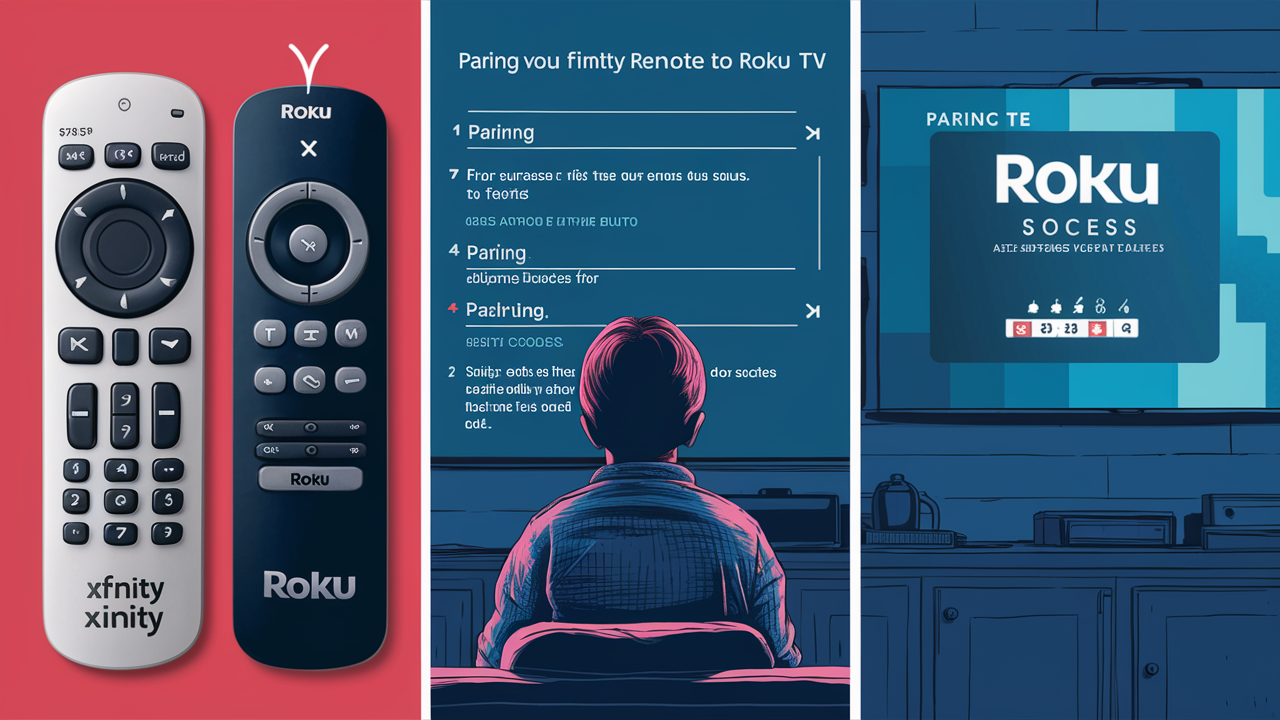
Using a single Xfinity remote to allow you to run both your cable and TV capabilities streamlines your home entertainment setup when coupled with a Roku TV. While most Roku TVs function well with their remotes, matching an Xfinity remote might provide additional convenience, especially if you want one remote for many devices. This guide will walk you through syncing your Xfinity remote with your Roku TV so you optimize your home entertainment system.
1. Understanding Your Xfinity Remote
Before you begin, keep in mind Xfinity provides many remotes, including:
- X1 Remote: Featuring a number pad and voice control, this remote
- XR11 Remote: Simplified design and a voice search capability define this popular remote.
- XR15 Remote: Comprising more functions and a backlit keyboard, this remote is more sophisticated.
The overall approach stays the same even if the processes for matching the remote could differ somewhat based on the model.
2. Preparing for Pairing
Make sure you have everything you need before pairing:
- Your Xfinity Remote;
- Your Roku TV;
- Fresh Batteries for the Remote;
- Your Xfinity Cable Box (should one be used)
Verify your Roku TV's power on and plug-in status. The pairing procedure won't function if your TV is switched off or in standby mode.
3. Pairing the Xfinity Remote with Roku TV
Step 1: Insert Fresh Batteries
- On the rear of your Xfinity remote, open the battery compartment.
- Replace new AAA batteries so that their positive and negative ends line the battery container.
- Safely close the battery compartment.
Step 2: Turn On Your Roku TV
- To switch on your Roku TV, press the power button there or, if you still have an original Roku remote, use that instead.
Step 3: Enter the Pairing Mode on the Xfinity Remote
-
For XR11 and XR15 Remotes:
- Press and hold the "Setup" button on the remote until the red indicator light goes on then release the "Setup" button.
- Press and release the "TV" button second. The red indicator light blinks and then goes out.
-
For X1 Remotes:
- Press and hold the "Setup" button until the red indicator light comes on then release it.
- Press and release the "TV" button second. The red indicator light blinks and then shuts off.
Step 4: Enter the Roku TV Code
The remote communicates with the Roku TV via a code. Use these instructions:
-
Enter the Roku TV code using the num pad on the remote. Because Roku TV codes vary, you may have to test several to identify the right one. Among Roku TVs, common codes include 11756, 12049, and 10178. If these codes don't work, see the Xfinity remote's user manual or internet resources for other codes.
- For XR11 and XR15 Remotes:
-
-
-
Add the Roku TV code here. Should the TV turn off, the code is accurate. Try the next code in the list should the TV not react.
-
-
- For X1 Remotes:
-
-
-
Press the "Enter" button on the remote to store the code after inputting it.
-
-
Step 5: Test the Remote
- Test the remote to make sure it operates the Roku TV after you input the code and click the "Enter" button. Use the remote to change stations, modify volume, and switch on and off the TV.
- Should the remote fail as predicted, go through the same procedure using another code not in the list.
4. Troubleshooting Common Issues
You might come upon some problems even with meticulous preparation. Here are answers to often occurring issues:
Remote Not Responding
- Check Battery Placement: Verify battery placement to be sure they have adequate charge and are positioned appropriately.
- Verify Code Entry: Check to be sure the right code was input.
- Try Different Codes: Try other codes indicated in the Xfinity remote instructions if the remote still doesn't work.
TV Does Not Turn Off
- Make sure your particular Roku TV model's code is the right one.
- Continue the matching with many codes.
Volume Controls Not Working
-
The remote sometimes may not be able to adjust the TV's volume. Check if your Roku TV requires a separate code for volume control or make sure your settings control the volume.
5. Alternative Methods for Control
Should you be unable to match your Xfinity remote with your Roku TV, you might want to look at these substitutes:
Using the Roku Mobile App
- Download the Roku App: Designed for iOS and Android, the Roku app will transform your smartphone into a remote control for your Roku TV.
- Connect to Your Roku TV: Make sure your phone is connected to the same Wi-Fi network as your Roku TV, then use the app to operate your TV.
Using the Original Roku Remote
- While utilizing the Xfinity remote mostly for cable purposes, you may use the original Roku remote to operate your TV functionalities.
6. Programming Additional Features
Some Xfinity remotes let you operate your cable box and TV at once, among other programming capabilities. Search the handbook or online materials of your remote for advanced programming choices and codes for different devices.
7. Final Tips for an Optimal Experience
- Keep Your Remote Updated: Frequent searches for updates to your Xfinity remote help guarantee it has the most recent features and compatibility fixes.
- Consider a Universal Remote: Think about a universal remote if you often move between many devices as it will provide better adaptability and simplicity of use.
Conclusion
Your home entertainment experience will be much enhanced if you combine control into one remote with a Roku TV. Following these rules will help you to set it up exactly even if the process consists of entering codes and ensuring appropriate connection. If you come into continuous issues, see Xfinity support or the Roku support team for further information. Use your simple TV and cable service control to your advantage!
Call us today at +1 844-345-0888 to discover the best Xfinity plans tailored for you! Don’t miss out on fast internet, great TV options, and unbeatable customer service. Get started now!





