How To Port Forward On Xfinity?
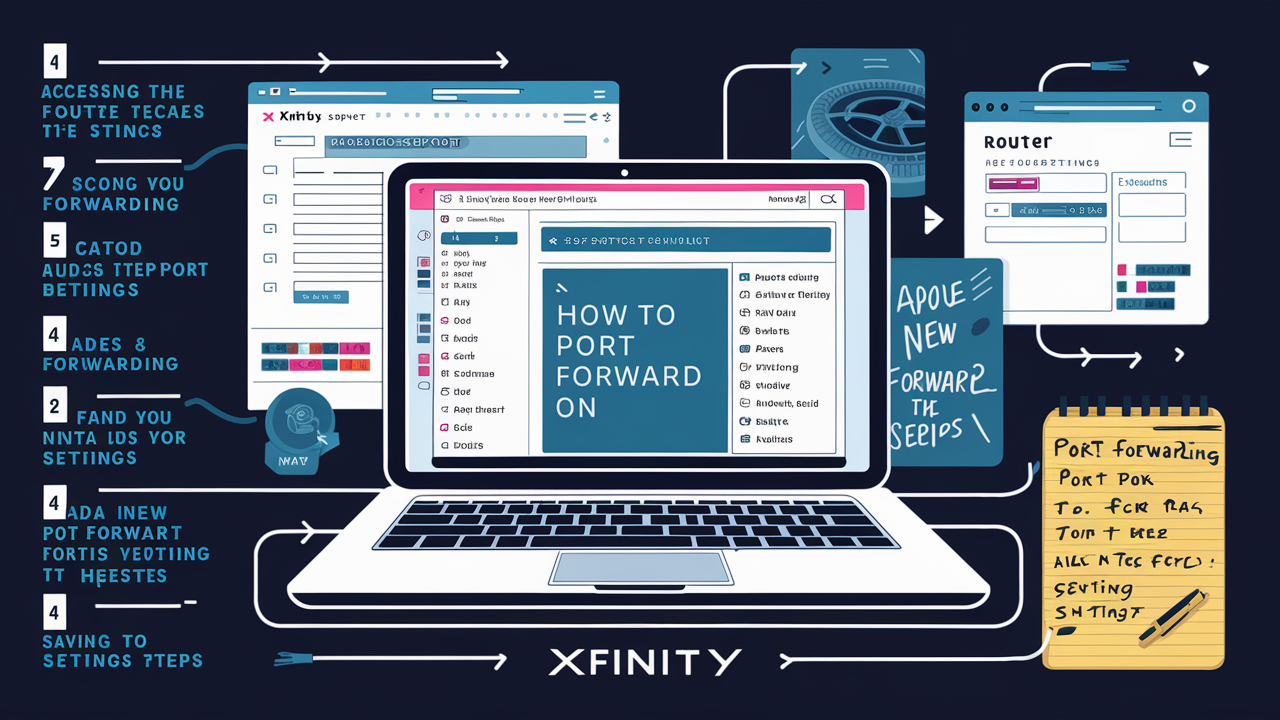
Introduction
Port forwarding enables you to define public services in the private Xfinity home network; this includes a web server, file server, game server, or any other services. To permit certain kinds of incoming traffic to access those services, you can forward the traffic from the internet to a particular computer or a device within your network. In this guide, I will explain in detail how to port forward on Xfinity and provide clear instructions.
Prerequisites
Before port forwarding, you'll need: Before port forwarding, you'll need:
- An Xfinity wireless gateway/router that manages your home’s WiFi network. This is usually offered by Xfinity once you have subscribed to the internet connection.
- A host on your home network that you want to make publicly accessible for example a server, computer, or a smart appliance. This will be where the port forwarded traffic will go to in the destination device.
- Regarding the public or WAN IP address of your Xfinity home network, simply typing “What is my IP address” into your preferred web browser will suffice.
- It is the local or LAN IP address of the destination device and can be viewed from the router admin screen.
- These are the TCP/UDP port numbers used by the application service you wish to forward. These are usually listed in the documentation of whatever software you want to forward access to.
Step 1 – Login to a browser on the computer connected to the Xfinity Gateway.
First, access your Xfinity gateway admin screen: First, access your Xfinity gateway admin screen:
1. Ensure that your computer is directly wired to the gateway using a network cable.
2. Open any web browser and visit http:[ /10.0.0.1]
3. Enter the system using the admin account. The default username is “admin” and the password can also be found at the back of your gateway device usually on a sticker.
Step 2 - You need to locate the port forwarding section
In the gateway admin screen: In the gateway admin screen:
1. Find the Port Forwarding or Firewall tab of your router.
2. Search for the port forwarding section. In some models of Xfinity routers, it might be referred to as ‘Pinholes’ or something along those lines.
Step 3 – Change New Port Forwarding Settings
1. To add a new port forward rule/pinhole, click the button below.
2. In the form that appears, teach the rule and name it for easy identification in the future.
3. Choose the address of the device that received the traffic forwarded to the local / LAN IP address.
4. The TCP and/or UDP port numbers to forward can be input here. When forwarding a range, specify both the start and the end port.
5. Ensure that the rule is active.
6. After entering the rule, the user can click on the save button or submit button to save the rule.
7. Perform this step over again, entering one port forwarding rule at a time for each application/service if necessary.
When done, your forwarded traffic from the internet is now being redirected to the chosen device on your home network!
Test Port Forwarding Rules
To test if the port forwards are working properly: To test if the port forwards are working properly:
1. In some cases it may be necessary to disable firewall software on the destination device for a short time.
2. Go to a site, such as YouGetSignal.com, to conduct an open port test, entering the public WAN IP address and forwarding port numbers.
3. If the forwarding is set correctly, you should see the ports listed as open.
4. You should attempt to connect to the forwarded services as if you are from an external network. Use public WAN IP, not the local LAN IP to connect to the network.
Some Additional Tips
- Ensure that the destination device using port forwarding is assigned a permanent/static local IP address under your gateway DHCP settings so that it doesn’t change.
- It is also important not to map the same port to two different devices to avoid complications.
- If they are not required then it is wise to disable port forwarding rules to minimize possible security risks.
Conclusion
With the help of this guide, you have learned how to forward ports to grant other people access to the services situated on the devices in your private home network. Just remember to filter it as necessary and only forward it as needed for security purposes only. That said, once set up, port forwarding opens up fun and functional uses such as gaming and hosting web servers on home networks connected to Xfinity Internet.
Call us today at +1 844-345-0888 to discover the best Xfinity plans tailored for you! Don’t miss out on fast internet, great TV options, and unbeatable customer service. Get started now!





