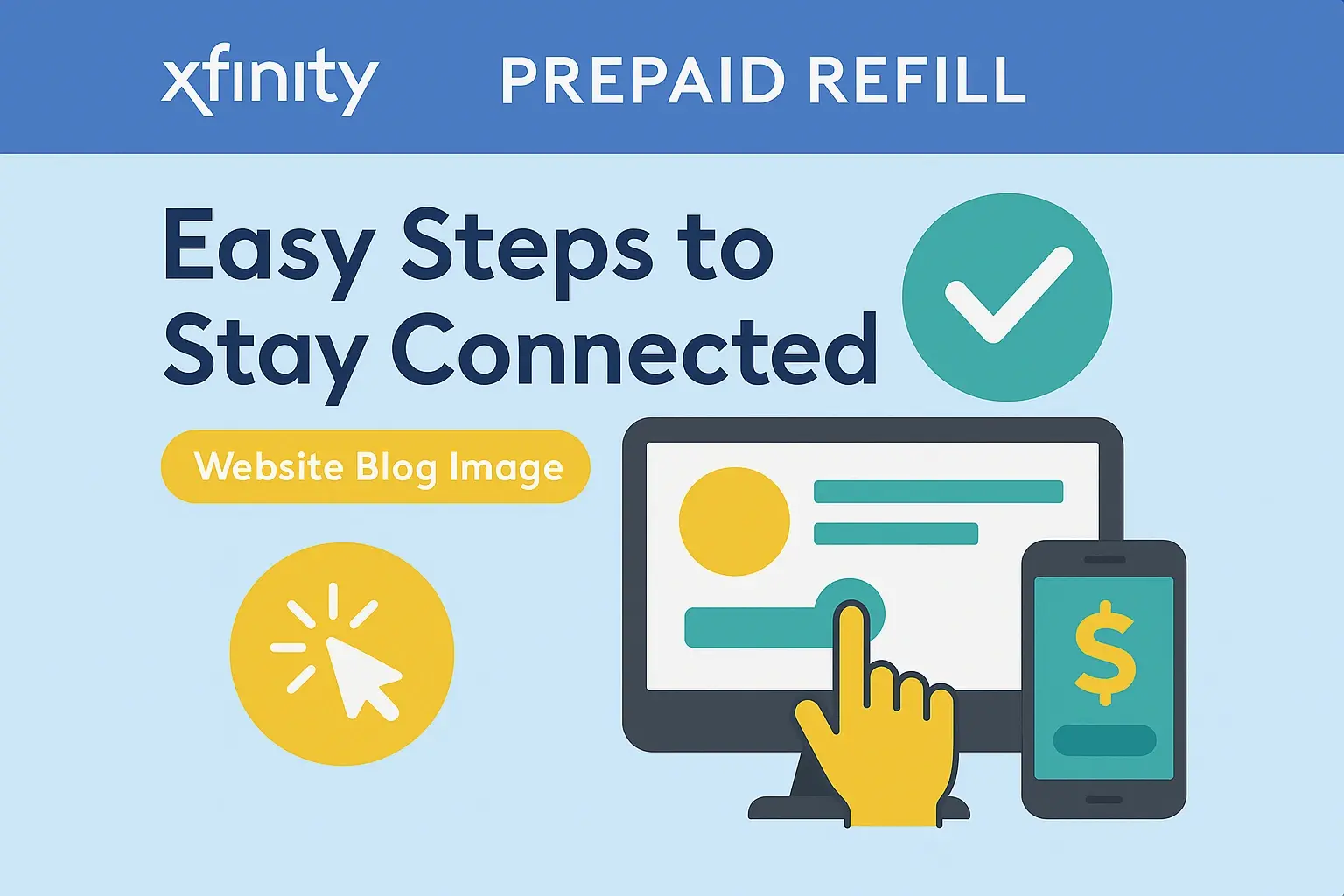How To Reboot Xfinity Router?

How To Reboot Xfinity Router
How to Reset or Reboot Your Xfinity Router Resetting your Xfinity router is a step by step process which can be helpful in solving common problems associated with connectivity and speed. Here is how you can restart your Xfinity router in different methods possible:
Why it is Necessary to Reset Router There are a few reasons why you may want to reboot your Xfinity router:
- He has to go to his mobile phone settings to solve some Wi-Fi connection issues. In cases where the devices cannot establish an high speed internet connection or the connection is really poor, restarting the router would be helpful.
- This is because the devices might be modified after a firmware update has been conducted. Xfinity will occasionally want to update the router firmware. For new firmware to load, a reboot is necessary and helps to do so after an update.
- Improve general performance. Routers themselves can get old and that in turn affects their performance speed. It erases any memory trouble and begins from the point which is most effective in critiquing.
- Troubleshoot problems. If you are facing weird problems with the internet at large, the first step usually is to reset the router.
How To Reset The Xfinity TV Packages Router Here are three methods of how you can easily reset your Xfinity router – through a web interface, through the app, and physically.
Via Web Interface
- To do this, you first have to access the router’s web interface by logging in with the appropriate credentials. This is available by typing 10. 0. 0. 1 from the web browser of any device connected to the home network.
- You will need to use your admin username and password to log into the website. Both have default “admin” unless you modified them.
- On the Basic Home page there will be a button that will say restart. Depending on the model of a router, this may also be labeled as Reboot.
- Choose the restart or reboot button. This will restart your router and help you fix common issues without physically resetting the device.
- Allow your router at least two minutes to restart and refresh its current state. It is also important that you do not use the internet during this time in an attempt to read about symptoms or research treatments.
Through the use of the Xfinity xFi mobile application
- Launch the xFi application on your iOS or Android-based smartphone or tablet device. Check that you are signed in at home Wi-Fi.
- Click on the icon of your house to bring your home network control panel into view.
- Click on the Devices tab and choose your Xfinity router. This is often referred to as Home, Gateway, or the router architecture depending on the model.
- Scroll down until you come to the option “Restart” and click on it. Click on it and then click on the OK button on the next pop-up window that will appear.
- The users will find rebooting and a spinner icon on the application. There are also instructions to wait for 2 minutes before attempting to reconnect the devices.
Using the Power Button
- Locate the physical button on your router that controls the power function. These are usually situated at the rear or the left side part of the device.
- The power button should be pressed continuously for approximately ten seconds. You will notice the lights on your router switches off.
- Count to 10 and then you release the power button. This is especially important as the router will be able to power back on by its own instinct.
- It takes about 2 minutes for the router to come back online again after it has been restarted for you to be able to connect your devices.
What to Do and What to Expect After Rebooting Right after selecting restart, internet connection on all the routers for a certain amount of time will be down. Devices that connect either through the ethernet cable or wireless will be disconnected. This is normal.
The router’s lights may glow while the process of rebooting is going on. One should wait for approximately two minutes before connecting devices back into the system to enable the system to get a complete reset.
After reconnecting, make sure your computer and all connected devices are joined to the Wi-Fi network. Sometimes for the first several minutes after turning them on and connecting to your ISP, the router may take a while to reach maximum speed.
Important: Router itself retains all the WiFi names, passwords, port forwarding, and any other settings saved from the previous configurations after a reboot. You will not and should not have to reconfigure your network.
When to reboot the Xfinity router As a best practice, reboot your home router:As a best practice, reboot your home router:
- Once a month – this is important because frequent reboots help avoid slow downs and keep the router in top shape.
- Where new devices don’t connect – In the case where a new device cannot stay connected to Wi-Fi or ethernet, try rebooting first.
- Sometimes cable internet problems – That is anything related to your connectivity that has lasted for more than a day may be sorted by a rebooting.
- In terms of the other network problems, which may be related to the router – restarting your router should always be the first step to follow.
If problems persist even after you log out your Xfinity router and waiting for 10+ minutes then consult Xfinity customer service. Perhaps there is an outage or some other problem with internet connection within the specific region you are in.
Ready to elevate your home entertainment? Call us now at +1 844-345-0888 to explore the best Xfinity plans for your home! Enjoy fast internet and premium TV options. Don’t wait—get connected today!