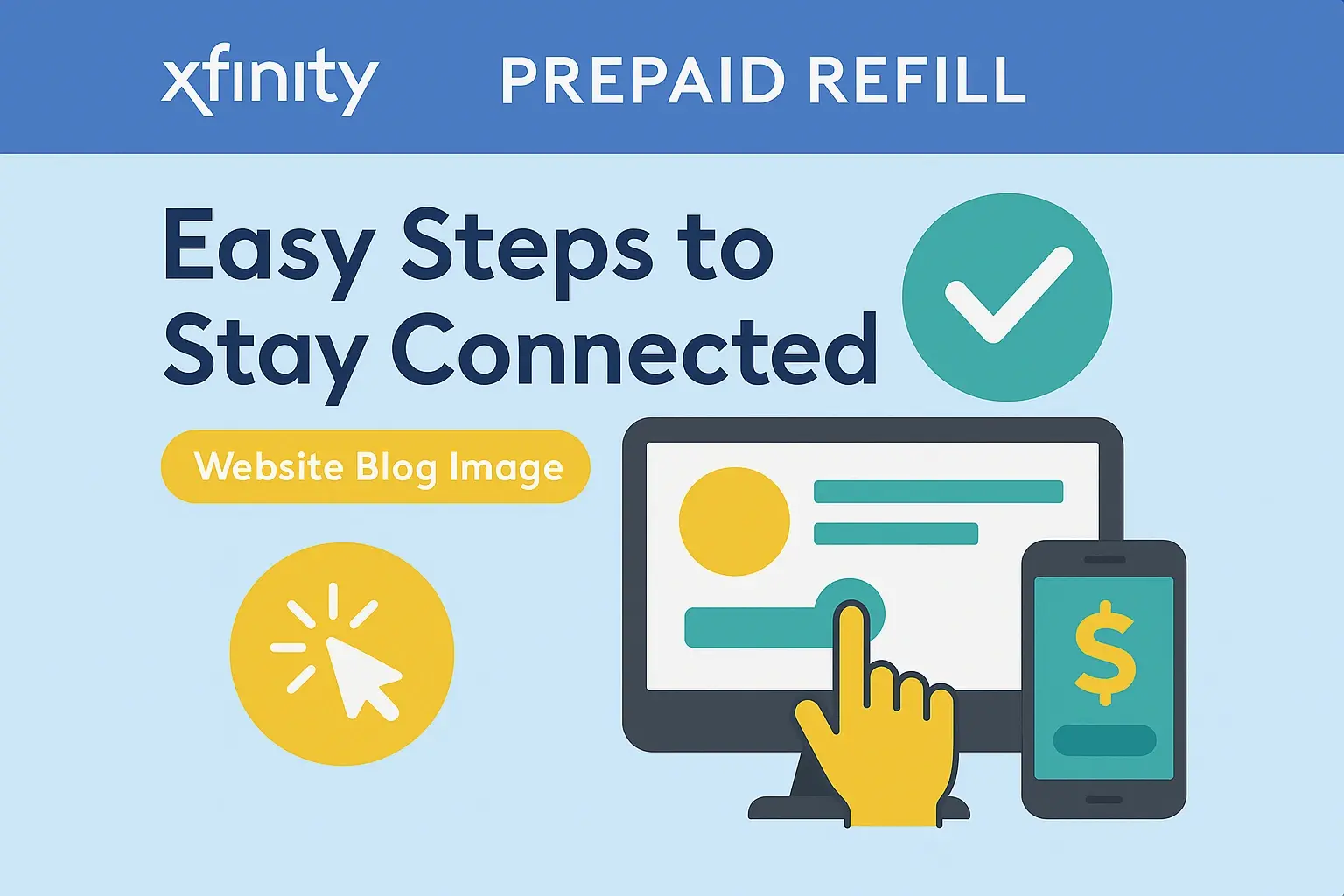How To Reprogram An Xfinity Remote?

To reprogram an Xfinity remote is quite easy if you follow the following steps:
If your Xfinity remote stops working for the television, cable box, or other equipment, you may need to learn how to sync it again. For the most part, resetting or rather reprogramming your Xfinity remote is an easy process this will ensure that your remote is properly synchronized to work with your devices. Below are the simple instructions you should follow in order to reprogram your Xfinity remote.
What You Need
- Xfinity remote
- Specific device or appliance in your house, which can include a television set or a cable box, among others.
- Device codes: These are often indicated on a manual or can be viewed from the company website.
Step 1 is always to switch on the smart device which you are planning to control with the help of your smart voice assistant. It is crucial to ensure that the device that is to be operated by the Xfinity remote is on before the process of reprogramming is undertaken. For instance, suppose you would like the Xfinity remote to control your TV; guarantee that the television is on.
Step 2: If you need to find the setup button, it can be found on the main menu bar of your remote. The set up/ programme button is usually located at the base of the Xfinity remote. This button may differ according to your remote model but the general name given to the button is ‘Setup’ or ‘Program’. The button is usually a small button and unnoticeable and may be located anywhere in the upper section of the remote.
Step 3: Hold Down Setup Button In addition to holding the setup button, a few prompts will appear on the screen which includes the power button prompt. Activate the device you want the remote to manage, and then keep the setup button pressed down. It should be held down throughout the reprogramming process of the injection phase.
Finally, the 4th step ‘Punch In the Code’ is an interesting part of the process that seems to be missing from the given steps. It is done by pressing the setup button on the remote using your right hand and with the left hand using the number buttons to input 3, 4 or 5 digit code. However, this special programming code will depend on the make or model of the device that is targeted by the Xfinity remote. Flipping your gadget, you might find the code on the back, within the batteries of the remote, or search on the Xfinity site. Be very cautious while entering it; the records must be accurate.
Step 5: Press the Setup Button to finish the setup process. When entering in the entire device code, keep releasing the setup button, meaning you no longer have to hold it down. At this stage, there should be another signal that goes out from the Xfinity remote to the device being controlled.
Testing It Out Step 6 Point the Xfinity remote towards the desired device and press the power button. If the device you pointed the remote at turns on or off as you expected, congratulations, your remote has been reprogrammed! If there is no change when on the power, then revisit step 2-5 and ensure that the correct code is entered. There are instances where you might have to try a couple of codes before coming across the right one.
Helpful Tips When Reprogramming Xfinity Remote:Helpful Tips When Reprogramming Xfinity Remote:
- Either consult the manuals or visit the Xfinity device code look-up page to get the code.
- Always check on the batteries if the remote is unresponsive and replace it with new ones if necessary.
- Point the aim of remote directly at the device for most efficient signal range.
- When operating the remote for the first time or while testing it after entering the above code, press the power button 2-3 times.
- In the same manner, the buttons of other devices such as volumes or inputs can be reprogrammed to do other functions.
In case the problems are chronic or the Xfinity remote stops working altogether, one may need to seek assistance in getting a new one. If you don’t have a new remote, try going to the nearest Xfinity retail store or contacting the service line. They can also help with any challenges related to remote reprogramming in case one is facing such challenges.
Additional Devices You Can Reprogram Xfinity Remote to Control:Additional Devices You Can Reprogram Xfinity Remote to Control:
TV Brands
- Vizio
- Samsung
- LG
- Sony
- Toshiba
- Streaming Devices
- Roku
- Apple TV
- Amazon Fire TV
- Chromecast
- Gaming Consoles
- Xbox One
- Xbox Series X/S
- Playstation 4/5
- Nintendo Switch
- Smart Home Devices
- Lutron Lights
- Nest Thermostat
- August Smart Locks
- Philips Hue
And more! For a list of all devices that you can program an Xfinity remote to work with, refer to the cabletv remote code lookup of Xfinity.
In Summary:
Dieting is not very complicated as reprogramming of your Xfinity remote only requires a few minutes. Look for the setup button in your particular remote, press it but you have to do this while entering the code for the particular device you want to program your remote. You can try it out by pressing power on a device you want to test and if it shuts down and restarts, then you have synchronized the remote. With the appropriate device code, you should be able to program your Xfinity remote to work with your television, streaming services, gaming devices, and much more.
Ready to elevate your home entertainment? Call us now at +1 844-345-0888 to explore the best Xfinity plans for your home! Enjoy fast internet and premium TV options. Don’t wait—get connected today!