How To Reset Centurylink Router?
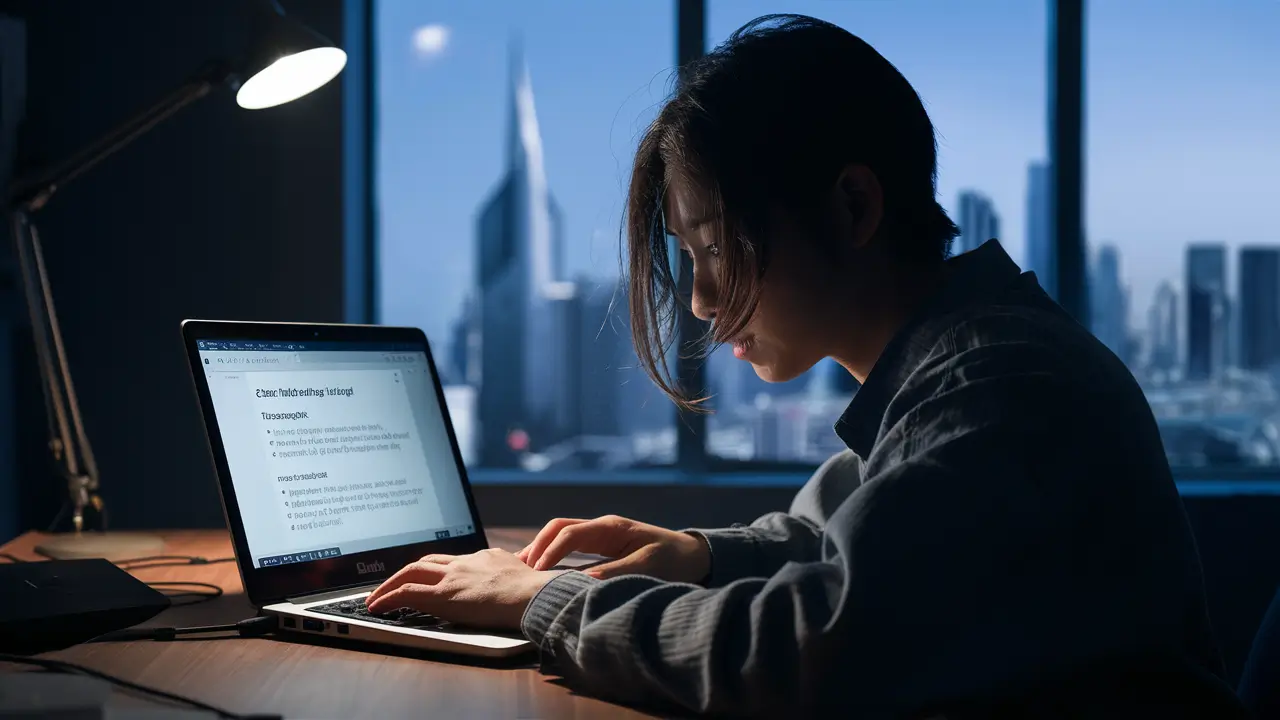
Resetting Your CenturyLink Router
Should you be having internet connection or performance issues, it is generally advised that you reset your CenturyLink router. Resetting a router thus involves deleting its memory and restarting the device. This deletes any potentially harmful data from the system, fixes all the settings to normal, and eliminates any problems within the program.
Resetting a router is usually rather simple and takes only a few minutes to do. This article will walk you through resetting your CenturyLink wireless router to its factory settings.
When Should You Reset Your CenturyLink Router?
There are a few common situations when resetting your CenturyLink router can help.
- You are experiencing WiFi connectivity issues and have tried to solve them unsuccessfully. Resetting reboots the router and clears any software-related problems that might be causing WiFi difficulties.
- You have some issues with the admin password and you simply don’t remember the existing one. A reset removes all the custom settings such as the admin password and enables you to create a new one.
- You obtain a used CenturyLink router from somewhere else and intend to configure it. Erasing it will fade any settings that were left by the previous owner.
- You are working on a situation where the internet connection is extremely slow. Resetting helps to get rid of all the configurations that could be affecting the performance.
- You wish to establish a guest WiFi network and you having issues. Resetting allows you to set up guest networking from the start as you wish.
How can I reset my CenturyLink router?
Here are the step-by-step instructions to reset your CenturyLink wireless router.
If you are using CenturyLink services and have a router, you have to first determine the model number of the particular router that you are using. The first step here is to determine the model of your CenturyLink router. This is usually written at the bottom of the back part of the router next to the serial number. Common CenturyLink router models include.
- C1000A
- C1100Z
- C3000Z
- Actiontec C2000A
You’ll be able to properly reset the appliance in the subsequent steps if you know the model number.
Locate the reset button Secondly, turn your CenturyLink router upside down and you will notice a small recessed reset button. It is usually located at the back or at the lower part of it where you will need a paper clip to press a button.
It is also advisable to be very cautious not to trigger other buttons that may lead to disconnection from the internet.
Pound the reset button Please see the sequence for your CenturyLink router model below. Using a paperclip, insert it into the recessed reset button and hold it for the said duration.
Reset sequences:
- C1000A - Hold for 20 seconds
- C1100Z – 10 second hold
- C3000Z – Hold for 15 seconds
- Actiontec C2000A was held for 15 seconds
Please remember that the router will be rebooted during this process as well. Don’t turn it off even when the lights go off as it may take some time to come back on. Continue to hold the reset button the entire time.
Wait for your router to start up again After about 1-5 minutes, your CenturyLink router should turn back on and be ready for regular usage. During this time the lights will be switched on and off and then the plane will restart.
Do not attempt to reconnect any of the devices until the lights have become steady again.
How to locate your router: After your router has rebooted, you will be able to type in the address of the router’s administrative settings interface. This is typically done by pointing to your web browser.
http://192. 168. 0. 1
Some models may use HTTP: See, for example, //192. 168. 1. 1 instead of the first one if the first fails.
When prompted, enter the default login details.
- Username: admin
- Password: password
Remember that resetting a router also clears any customized admin login credentials to their default.
Change the wireless password In terms of security, a suggested security feature is to set a new unique WiFi password that is not easily guessable. Under the basic wireless settings.
Choose your 2. 4Ghz and 5Ghz wireless networks
Provide a new, secure password that will replace the default one
All wireless devices will need to reconnect using this new Wi-Fi password.
Configure your router settings With the help of the administrative interface, it is possible to reset your CenturyLink router to the factory settings. Key options to review:
- Setting the admin password to this site's local admin password
- It is recommended to create a separate network for guests.
- Support WiFi security encryption
- This involves setting up port forwarding for gaming among other things such as setting up of cameras.
- Upgrade the router firmware
- Specify your SSIDs and WiFi channels
Once these settings have been finalized, save them. Your CenturyLink router is successfully reset to its factory default settings. Wirelessly connect your devices again to the newly set WiFi password.
When Not to Reset Your Router?
Before initiating a router reset, consider if other troubleshooting steps could resolve your issue.
- WiFi connection dropping – Before attempting to reset the router, try changing the channel or switching between bands or locations.
- Internet only – Turn off modem and router and then switch them back on before resetting.
- Loss of connectivity on one device – This may not always be a router issue or a problem with the router only.
- Slow speeds – Try to run separate cables from the computer to the modem to eliminate the possibility of the router affecting the download speeds.
This means that, when resetting your router, you will need to set up all your preferred configurations once more. Then try other troubleshooting steps before erasing all the settings of your router.
However, if you have applied other remedies and none has worked, a reset can assist in stabilizing the internet connection by eradicating various software problems. Just make sure to pick the right time to do it when you don’t need to be online for the next couple of minutes.