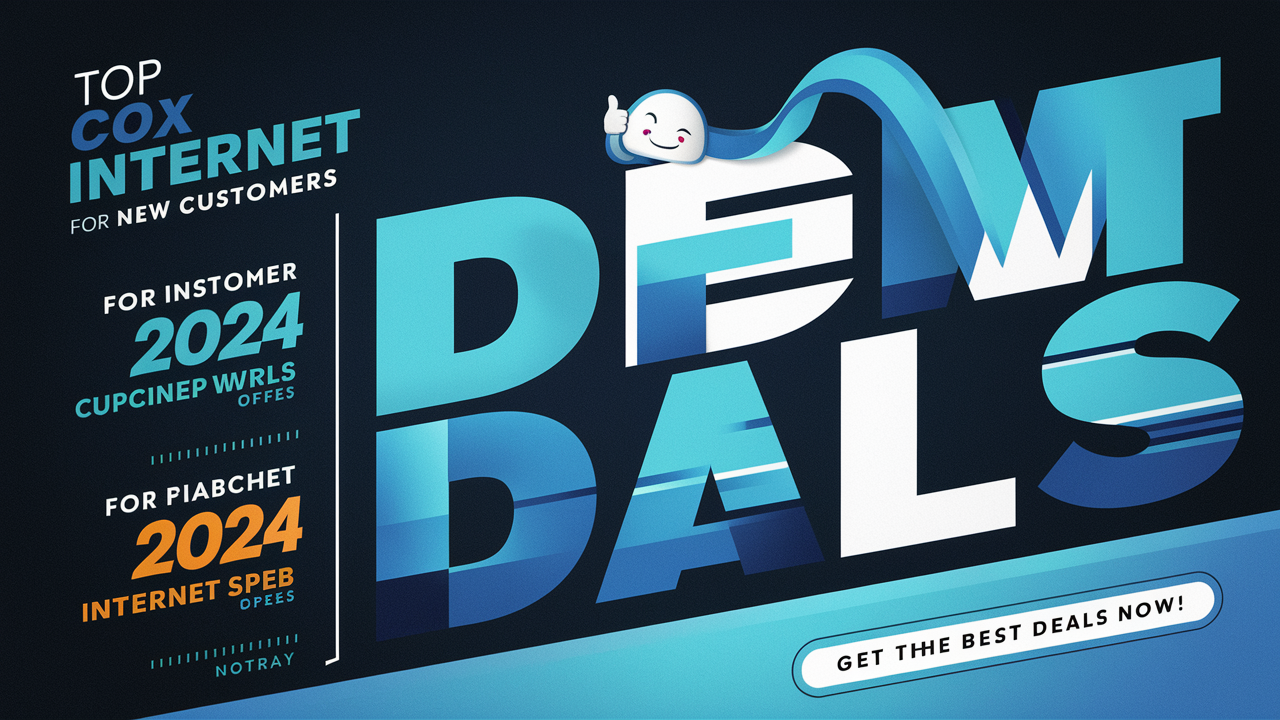How to Reset Cox Internet?

Troubleshooting problems of Cox Internet? Cox Internet equipment is a device used to access the Internet, and when it has issues such as slow speeds, disconnects, or not connecting to the Internet at all, resetting is one of the initial measures to take. Resetting the connection often helps to resolve many of the simplest connection issues by renewing the connection.
Here are the steps to reset your Cox Internet connection:
1. Reset Your Modem
The first device that you should troubleshoot is your modem, as it is usually the first to be affected. The modem links to the newly arriving Internet Cox signal and contains the Wi-Fi and Ethernet that other devices in the home utilize. Here are the steps:
- The first step in the process, therefore, will be to find your modem and your modem power cable. Modems are typically small electronic devices in the shape of a rectangle that has a series of lights on the front to show their status. Some of the modems that you will find from the Cox company include the Panoramic WiFi Gateway and Technicolor modem.
- Pull the plug of the modem both the wall socket and the modem itself. Wait 30 seconds.
- Disconnect the power supply of the modem, and reconnect the cables into the modem at both ends. Check that the cables are not disconnected.
- The modem should reboot itself and should not be interfered with until it completes its rebooting process. It may last from 2 to 10 minutes. Status lights will glow and will be Green or Blue meaning that the device is ready to use.
Turning off the modem and then reconnecting your Cox enables the modem to start reconnecting from the start which often helps. Remember to wait for the modem to completely reboot before proceeding to the next steps.
2. When you are ready to get into your modem admin interface, just type 192.168.1.1 in your browser’s address bar or use other ways to get there.
Most modems currently come with a web-based admin interface you can use via your web browser for more settings. Here is how:
- It is also important to reconnect the computer or the device to the modem Wi-Fi or through the Ethernet cable after rebooting the modem. Assure yourself that you are connected to the Internet by pinging the page you are viewing.
- Go to the browser and type 192.168.0.1 or simply enter it in the search engine. This will lead you to the page where you enter your modem admin interface login details.
- When you are asked to log in to your modem, enter the modem admin username and password. A typical modem will have the above credentials on its label surface most especially when it is newly bought. Other defaults that are also embraced are username = “admin”, password = “password” or “admin password”.
- Go to the modem rebooting tab. To get to the Reboot Option in the Panoramic Gateway you go to the System Tab then the System Control you choose Reboot Options.
- Select either the “Reboot WiFi Cable modem” or the “Reboot All” option and click on Apply. This restarts your connection.
It is important to note that the modem admin interface, though not a hidden secret, does offer reset possibilities other than just turning the modem off and on again. If the above troubleshooting procedures do not work then give a try for admin access resets if your problem is related to powering off and connecting.
3. Resetting wireless Router or Mesh
You mentioned the modem, do you employ a different wireless router or a mesh system than the modem? Any additional equipment also needs resetting:
- Place your router or mesh nodes in a certain physical area. Routers are devices that usually resemble small boxes with two or more Ethernet ports and external wireless antennas. Specifically, mesh nodes are described as small pods or cylinders.
- Just like you did with the modem, switch off and then back on to reset every device.
- If there exist more reboot functions, then it is possible to log into the wireless router admin console if this is needed. From the steps highlighted previously, we can access the admin interfaces as discussed below. Some of the familiar default gateway IP addresses include; 192.168.1.1 or 192.168.1.254.
As you know reconnecting routers and mesh systems brings them back in line with your recently restarted modem for better performance.
4. As noted above, if you have a Cox Box, refer to the instructions below to reset it.
If for instance, you are a subscriber to the Cox systems for TV and phone services, then you will have access to the Cox box or the local DVR unit. Resetting this box ensures connectivity to newly rebooted Internet equipment:
- For the standard black contour box, the power button needs to be pressed for a while and then the box will reset.
- For the mini boxes, switch the power off and set the timer for 10 seconds before switching the power back on.
- If your Contour 2 or 4K box is relatively new and you cannot locate the power button, just remove the coaxial cable at the back end of the box for 10 seconds before reconnecting it.
Refreshing the Cox box restores the connection between it and the modem and sets devices in harmony. Cox boxes in particular use something called MoCA technology to send data over coaxial lines and this helps to keep the network handshake intact.
5. Restart Computers and Devices
Finally, do not forget to reinitialize any of your personally owned computers, laptops, Cox Streaming devices, smart speakers, gaming consoles, or anything that is connected to your newly reset Cox Internet. Reboots cause your gear to expel any unsavory network sessions and connect to the Cox router.
To recap, the full process for properly resetting Cox Internet equipment is:
1) Unplug the modem for at least 15 minutes then plug it back in.
2) Open the modem settings interface by entering the admin login for the modem reboot options.
3) Restart access points including Wireless routers and Mesh networks
4) If signed up with Cox cable TV service then power off any cable boxes that are in use.
5) Most of your household gadgets need a restart and turn all of them off and on again.
Executing this string of resets restores your network equipment, rebalances connection, eradicates troublesome old settings, and fixes most of the domestic Internet-related problems. All things start with settings defined by Cox including all the managerial settings of this business.
However, if the problem is more complex, it is recommended to call Cox customer support and go through the additional processes formulated below. Resetting is helpful to make sure that the system starts from scratch when more complex technicians need to assume the case in search of causes.
Ready to upgrade your internet experience? Call us now at +1 844-349-7575 to explore the best Cox Internet plans for your needs!