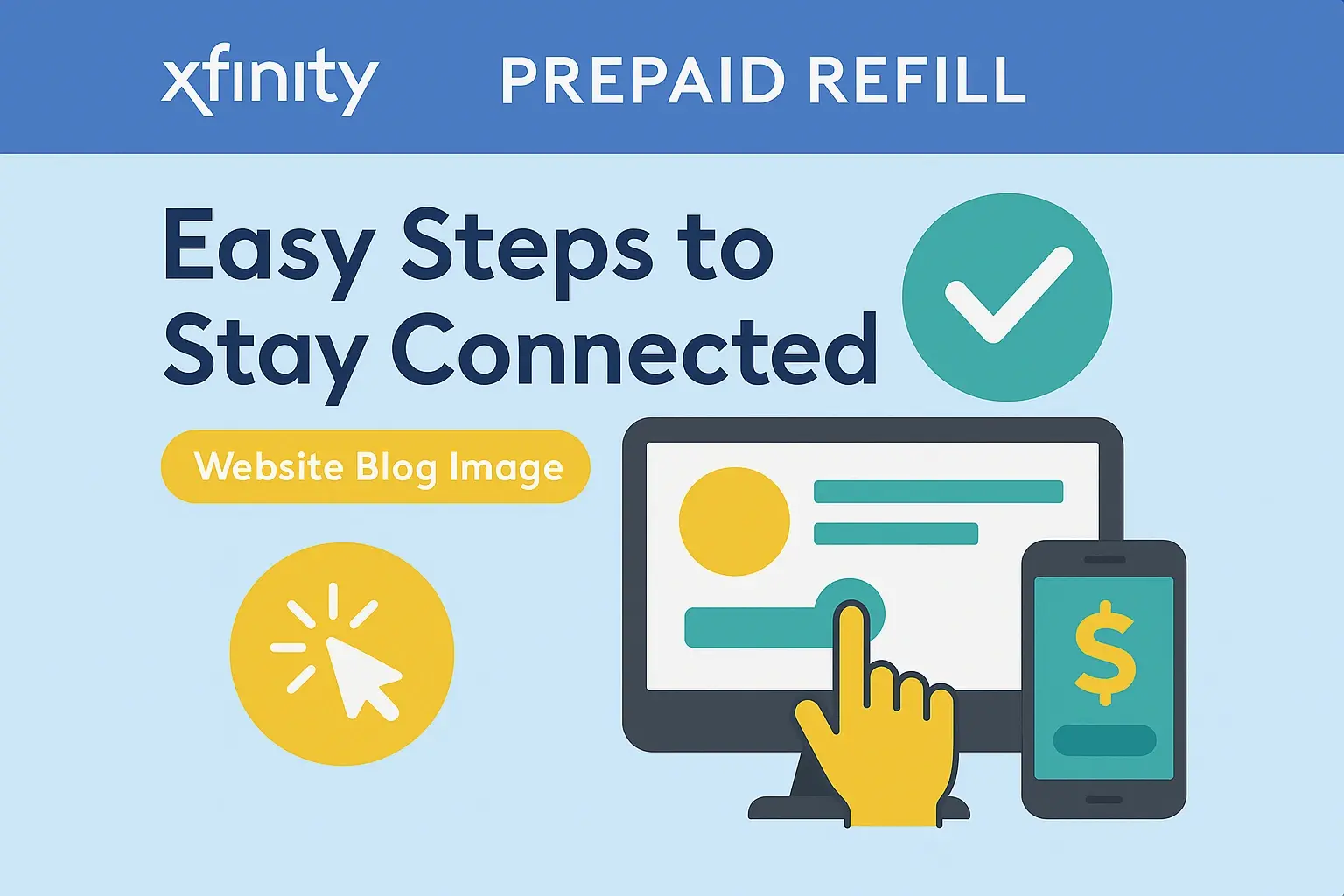How To Restart Xfinity Router?

How to Power Cycle Your Xfinity Wireless Router
Restarting Xfinity router is one of the simplest troubleshooting options you can try if you encounter problems with the internet connection. Basic troubleshooting that can help when patients experience issues such as slow internet speed, connection issues or any other mishap includes the resetting of the router. Below is a comprehensive guide to the right way to follow when restarting your Xfinity router.
You don’t need a reason to restart your router– it is one of the simplest fixes that can solve numerous problems.
There are a few reasons why restarting your Xfinity router can help resolve problems:
Clears temporary memory errors: Routers are highly integrated electronic devices that are bound to experience occasional transient anomalies within their software or firmware. Turning off and on will clear out such errors as shown in the samples below.
- Reestablishes internet connection: Power cycling the router implies having the router power off for some time then switch it back on, this helps restart the connection between the router and the internet service provider. It can also solve problems with connectivity.
- Updates router firmware: Newer Xfinity routers often have a feature that enables them to look for and apply router firmware updates whenever they restart. It also updates the router to the latest firmware.
- Resets network issues: If there is any network issue between the home devices and routers, then it will be solved by restarting. This includes concerns such as when two hosts are assigned the same IP address or whether DHCP has distributed them in the right manner.
Thus if you experience things like buffering, lagging, disconnection and other related problems, the best thing to do is to try and restart your Xfinity router.
How to reboot your Xfinity router
There are two ways of tackling an Xfinity router restart; this includes a soft reset and a hard reset. First, you can try a power cycle, and if this does not solve a problem, then go for a power off which shuts down the system completely.
Soft Reset Method Every other common Xfinity router will have a small reset pinhole situated at the back of the device. Here is how to softly reboot using this method:Here is how to softly reboot using this method:
- The next step is to identify the reset pin hole at the back of the router.
- Locate the reset button that is usually located at the back, and use the straightened paper clip to press and then release the button.
- Allow up to 2 full minutes for the router to be fully rebooted to avoid continuity of the problem. Young people, do not press the reset button several times.
- Ensure that all the router LED lights are normal and checking that the connection is back to normal.
If the soft reset method does not help, follow the steps below for a full power cycle hard reset:If the soft reset method does not help, follow the steps below for a full power cycle hard reset:
Hard Reset Method
- This means that it is advisable to save any work that you may be doing and exit relevant applications on devices that are connected via the WiFi network because the connection will be unavailable for a short time.
- Look at the end of the router for the power cord connected to an electricity socket.
- This involves removing the power cord from the electrical outlet in order to disconnect electrical power supply to the unit.
- Power off the router then disconnect it from the power source for about 60 seconds to ensure that it does not have power from the device.
- Insert the end of the power cord back into the socket.
- In the process of rebooting, it takes approximately 1 to 2 minutes for the router to be fully back on. During the reboot cycle some computers contain LED indicator lights that flash in a pattern of the rebooting process.
- If the lights are off, but once the router is done with the restart process, the lights should be normal again. Check connectively by browsing through the internet via devices that connect with your home WiFi network.
Router Log In Instructions
However, another thing you can do after rebooting the Xfinity router is entering the router’s admin panel to ensure settings or look at other problems. Follow these steps:
- Plug a computer, for example, a laptop to the router using a regular cable or an ethernet cable.
- Open a web browser and visit the router login admin website at http:>To manage the router, connect to it at address 10. 0. 0. 1, 192. 168. 1. 1, or the address specified on the router.
- When you are asked, provide your Xfinity router username and the password for the router that you have been provided with. The default value is normally the username = “admin” and password = “password”. If you have changed the default login credentials, check the sticker on your router for the new values.
- This web-based interface shows connected devices, WiFi settings, where to update firmware, and to address other problems with the router.
When there is a need for Xfinity support, it is vital to contact Xfinity to get the right solutions to the problems.
For most of the times, it is possible to resolve basic issues that may affect internet signals in your home by rebooting the Xfinity router. However, if rebooting the router does not fully fix the problem or other problems still exist after that, then the user must contact Xfinity technical personnel.
Reach out to Xfinity customer support if you experience connectivity problems like:Reach out to Xfinity customer support if you experience connectivity problems like:
- Internet not connected even when I restart the router
- Reboot: very slow internet on all devices and the speeds are at least 10 times slower than before.
- As it has been mentioned, only some of the devices are capable of connecting after resetting of the network devices.
- EACH day they are experiencing frequent reoccurring internet drops.
- I cannot gain access to the router’s settings page
With remote diagnostic tools, Xfinity can visually check equipment and connection problems from a distance. They may decide that it requires a call out to fix a router or to rewire the building. However, a router reboot is still a go-to fix for all kinds of issues, especially those which are not persistent.
By following the guide above on how to power cycle an unresponsive router, one would be able to sort out this issue within a short span. Just make sure to properly restart your Xfinity router, using the specified reset button or the hard power reboot procedure. Reset your router as soon as you identify flickering issues because attempting other solutions after resets are less likely to have the same effectiveness.
Ready to elevate your home entertainment? Call us now at +1 844-345-0888 to explore the best Xfinity plans for your home! Enjoy fast internet and premium TV options. Don’t wait—get connected today!