How To Set Up Voice Command On Xfinity Remote?
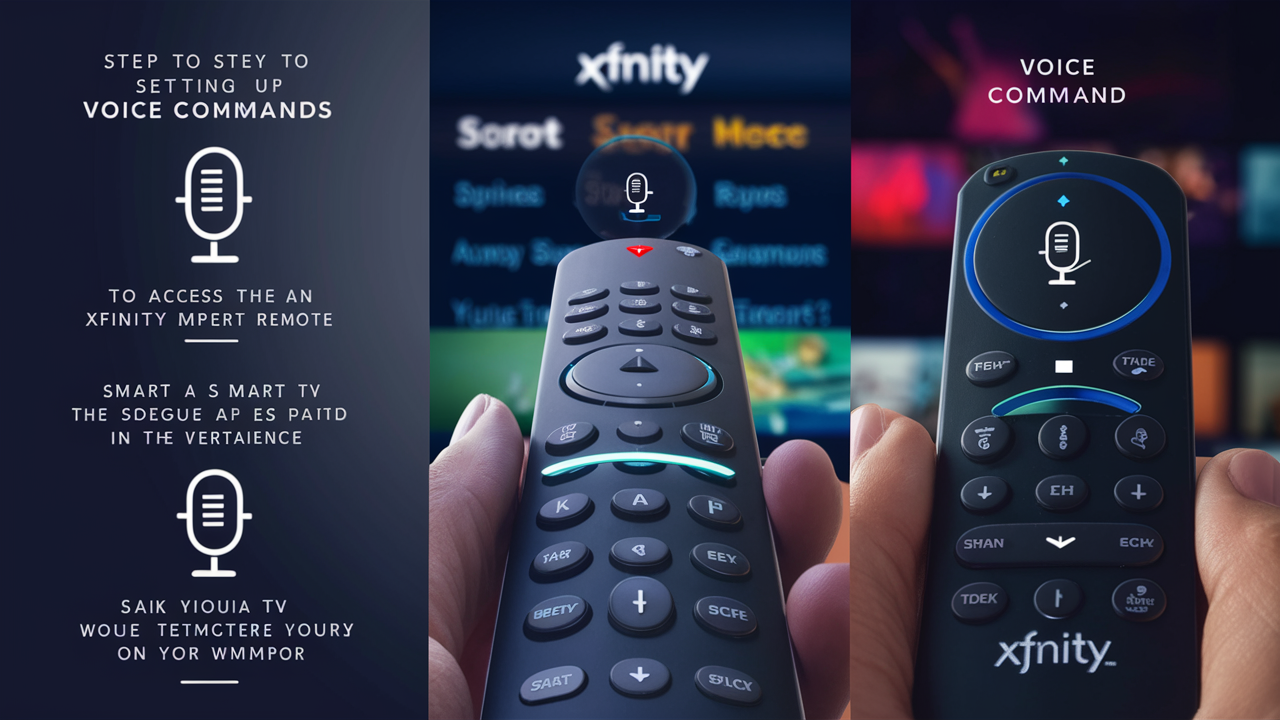
Introduction
Your TV will be much more simply under control and with much more comfort with the Xfinity voice commands capability. There won't be a need to remember which buttons to press or navigate the menu to switch the station, search for a show, play/pause, etc. Setting up voice command is rather simple; just follow the following guidelines to start operating your Xfinity using remote voice command.
Prerequisites
Make sure you have the following before using voice command: Make sure you have the following before using voice command:
- Xfinity X1 voice remote, this could have been included with your X1 TV box or cable package.
- Actual functioning Xfinity cable service and equipment installation
Enable Voice Control
Enabling voice control functionality on your Xfinity remote only takes a few quick steps: Enabling voice control functionality on your Xfinity remote only takes a few quick steps:
1. Tap the Microphone button on your remote, without releasing it. This is usually located at the bottom of the screen and has a microphone symbol beneath the large Xfinity symbol.
2. Say “Voice Control On”. The light on the side of the microphone on the remote should light up to indicate that the voice control is now in listening mode.
3. Read the instructions and click “Yes” to set up Voice Control.
4. The remote will also indicate that Voice Control has been enabled properly. There may also be a tutorial on the TV screen showing how to use voice commands.
That’s it! Your remote’s microphone is now on and you are ready to start voicing your commands to your Xfinity cable box.
Basic Voice Commands
Here are some basic voice commands you can try out to start controlling your X1 system: Here are some basic voice commands you can try out to start controlling your X1 system:
“ESPN Live Stream” - Instructs the system to go directly to ESPN's streaming site
“Turn the volume up/down” – Increases or decreases the volume of the channel being watched
“DVR” – Displays a list of your recorded programs and On Demand selections.
“Look for [movie name]”-This command is used to search for a specific movie or television show.
“Fast forward” - Begins fast-forwarding playback.
“Pause” - This is used to stop the video that is being played at the moment.
“Rewind” / “Skip back” – This command begins rewinding or takes the video back to the previous 15 seconds.
“Guide” – Pops up the channel guide.
You can also control the menu and selection on the screen by using the “Up”, “Down”, “Select” and “Back” commands.
How to Improve Voice Recognition
These helpful hints can help you maximize your voice control experience and raise speech recognition accuracy: Here are some helpful pointers to maximize your voice control experience and raise speech recognition accuracy:
- Make sure to speak loudly and distinctly into the microphone at an appropriate rate of speech.
- Turn down the volume of music or talk radio if playing in the background
- Some examples of brief ad hoc labels containing one to two words are “Guide,” “Up,” and “Down.”
- If other people in your household use confusing words be sure to set up your voice profile.
It does not take long to get used to the voice commands with your Xfinity remote control device. There is no more need for people to memorize complex buttons or complex trees of menus when watching TV. All you have to do is press the button on the microphone and then inform your remote what you want to watch or do next.
Troubleshooting Voice Control Issues
Try the following troubleshooting actions if you are experiencing problems successfully receiving voice instructions to operate: Try the following troubleshooting techniques if you have problems getting voice commands to operate correctly:
- Ensure that your remote controller is in good condition, especially in terms of battery charging.
- Try to re-program your remote with the cable box by pressing the Setup button until the light starts blinking.
- While physically pressing the microphone button, the user must pronounce ‘Voice Control On’ in a clear manner.
- Switch off the power by removing the power cord of the cable box and then plug it again.
- Look for the X1 remote software update in your television settings menu
- Clear voice control of your machine back to its factory settings in your remote control menu.
Still, having problems? You may have to consult Xfinity customer relations for any further issues regarding your voice remote.
Conclusion
Voice commands are convenient to switch between channels, shows, menus, and anything else with your Xfinity remote. In a few minutes blaze, you can turn on the Microphone of the X1 remote and start voicing your commands for your television. Learning how to control your voice might take a few days but eventually, it will become something you can hardly do without. Voice control features are built in for your convenience, so when you’re ready to watch television on your terms, your Xfinity remote is primed to answer your command.
Call us today at +1 844-345-0888 to discover the best Xfinity plans tailored for you! Don’t miss out on fast internet, great TV options, and unbeatable customer service. Get started now!





