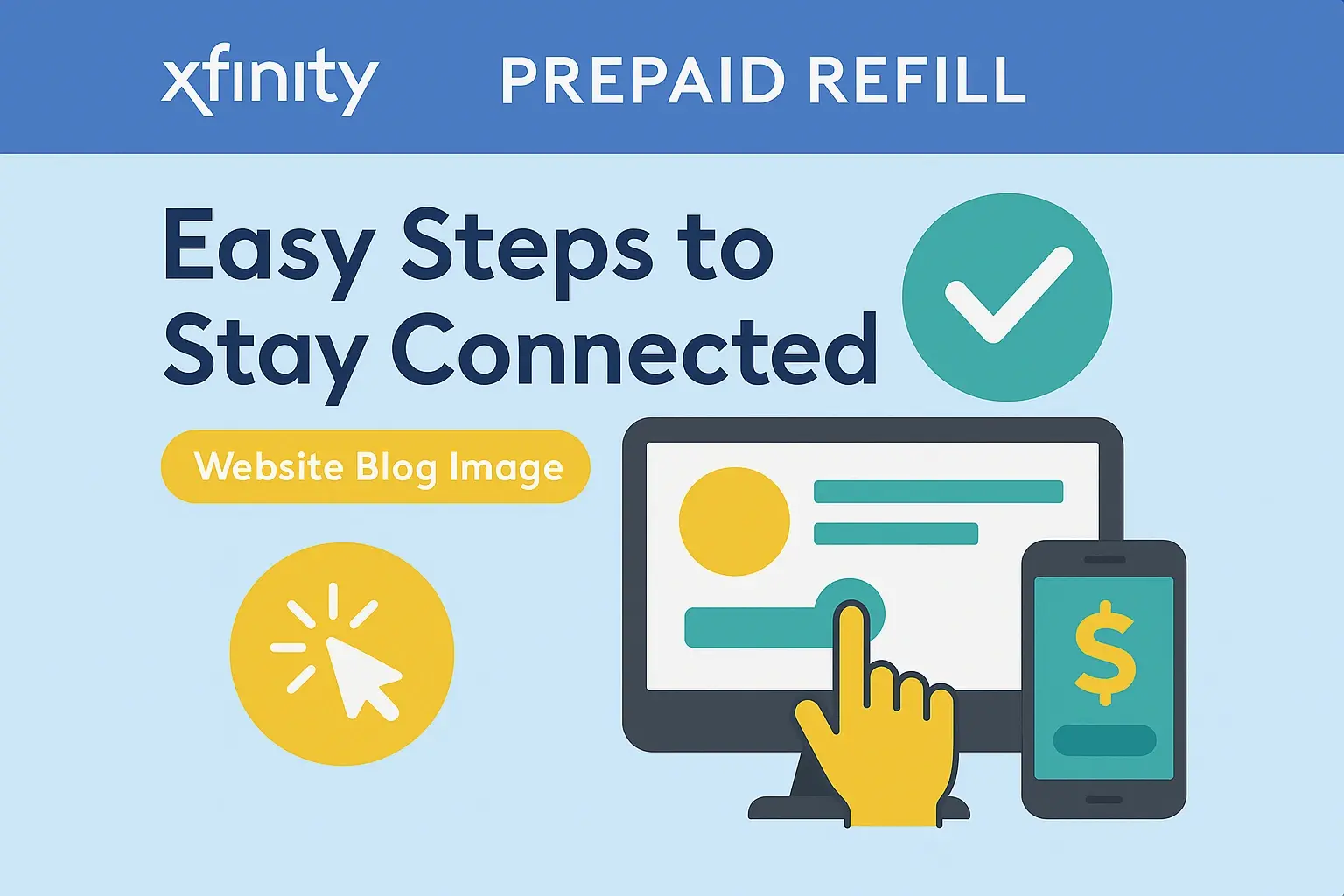How To Setup My Xfinity Remote?

It is vital to set up your Xfinity remote correctly to manage your cable box, television, and other equipment. While it may seem daunting, setting up your Xfinity remote is quite straightforward by following these simple steps.
1. Insert the Batteries
The first thing that can be done is to check on your remote control and ensure it has a set of good batteries installed. All Xfinity remotes are powered by two AA batteries to ensure they offer the best performance. You have to remove the battery cover on the back part of the remote by simply sliding it open and then placing the batteries in their respective positions as shown on the diagram inside the battery cover. It should also be noted that the + and – must be balanced in their respective terms. After ensuring the batteries are well anchored, fit the cover back into its original position.
2. Turn On Your Devices
These include making sure the TV and the cable box are switched on and are connected to the power supply with their respective plugs. The idea is that the remote transmits signals to other devices, which means that those devices must already be turned on to start the process. If the TV and cable box are not switched on, the remote cannot identify them and hence they cannot be controlled.
3. Press the Setup Button
Every Xfinity remote has a button that is labeled as “Setup” or “Pair.” Hold down this button for 5 seconds. This places the remote into the pairing mode to be associated with your cable box. The light on the remote will begin to flash quickly when the pairing mode has been initiated.
4. Enter the Code
After that, you have to input the correct device control code in the remote to make it operate the gadget. The default code for an Xfinity cable box is usually 00457. Type this code using the number buttons while your remote is pairing. Be very attentive while entering it to avoid making mistakes or typing the wrong numbers. The light will flash twice, signifying that the correct code has been inputted.
5. Aim and Test
After entering the code, aim the remote at your cable box from a distance of 30 inches. Then touch the power or volume buttons and check if the cable box turns on or increases/lowers volume levels. If the cable box does not respond, you may have to go through the setup process all over.
6. Exit Setup Mode
If your cable box is now responding to the commands of the remote, release the Setup button to exit the remote pairing mode and return the blinking light to a solid state. This fixes the code and finalizes the programming.
Pairing Your TV
In most cases, after the cable box is paired with the Xfinity remote, your TV would also not require further pairing. However, if your TV isn't responding, you may need to pair the remote with the TV directly using the following process: However, if your TV isn't responding, you may need to pair the remote with the TV directly using the following process:
1. Press TV Button
Find the button on the remote with the TV symbol on it and press it. The plastic casing may have the brand name, such as Vizio or Samsung, engraved on it.
2. Press and Hold Setup
Next, hold the Setup button for about 5 seconds until the remote starts to flash and the light on the front starts blinking.
3. Enter TV Code
When the system is in pairing mode, make sure to enter the correct 4-digit setup code appropriate for the brand of your TV. You can find information regarding the common codes for setting up the TV printed on the package or in the battery compartment of the remote.
4. Test and Finish
Experiment with pressing the volume or power buttons on the remote while pointing it at your TV to see if the code works. After the TV is responding as it should, press the Setup again one more time to stop the blinking light and fully pair it with the TV and cable box!
With those simple steps only, your Xfinity remote is all set to control both your cable and television with much ease. Remember, you might need to repair it in case you get new devices or rearrange your equipment. However, for the most part, having multiple devices is not an issue with the Xfinity remote especially if programmed well.
Additional Devices
In addition to a cable box and TV, Xfinity remotes can even operate sound bars, DVDs, and other devices. The process for pairing additional devices includes.
1. Tap the correct device button on the remote
2. Press and hold the Setup button for 5 seconds
3. Enter programming code
4. The test device is responding
5. Press Setup again to complete
Make sure to consult the user manual or the official Comcast support website to determine the correct 3 or 4-digit code that is compatible with the brand and model of your device. The list of supported devices is truly vast and the company is prepared for tens of thousands of devices, covering popular streaming and tech components, such as Roku, Apple TV, Xbox, and others.
Troubleshooting Tips
If you follow the process but can’t get your remote to pair correctly, here are a few troubleshooting tips: If you follow the process but can’t get your remote to pair correctly, here are a few troubleshooting tips:
- Check that the batteries are new and have been inserted properly
- Make sure cables are properly connected
- If yours is not working, then you should try codes for other brands of the device.
- Remove any object that hinders the signal path
- Turn off and on again the cable box and the television if they do not respond.
- If problems remain unresolved, contact Xfinity support.
Although programming the Xfinity remote can be a bit troublesome, the moment you have your home theater remote programmed, using it is quite easy. The smart control, which is available with multiple devices controlled by a single remote and with the usage of voice commands for the latest devices, is within your grasp with Xfinity.
Ready to elevate your home entertainment? Call us now at +1 844-345-0888 to explore the best Xfinity plans for your home! Enjoy fast internet and premium TV options. Don’t wait—get connected today!