How To Setup Port Forwarding Xfinity?
Posted on:
22
Aug
2024
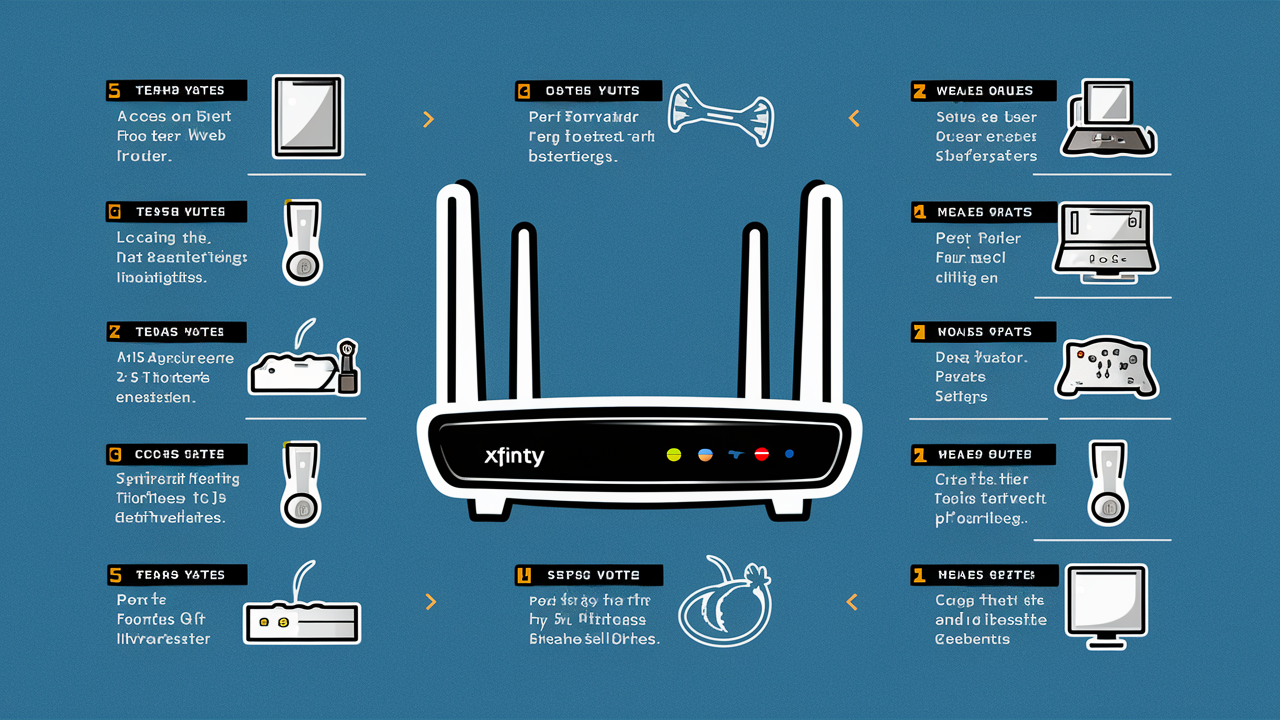
This allows you to open ports on your Xfinity router so you may host servers or let apps and games requiring open incoming ports run on your network. If you understand the ideas, establishing port forwarding on Xfinity routers is easy as was already explained. I will walk you through exactly setting up port forwarding on your Xfinity gateway in this post.
Prerequisites
Before we get into the steps, there are a few prerequisites you’ll need
- Xfinity Internet service and an Xfinity gateway router that supports the app. Most of the current Xfinity gateways come with a feature called port forwarding.
- Internet connection on the desktop with the active Xfinity gateway admin interface. This usually involves typing your gateway IP address in a web browser, which is often 192.168.1.1 when connected to your home Wi-Fi.
- The user name and password by which you can configure your Xfinity gateway settings. If you do not have a specific username and password, then you use the default setting, which mostly includes “admin/password” or “admin/Motorola”.
- Application ports that should be forwarded: You will not be able to guess which ports or port ranges have to be opened in your particular application.
Guidelines to Follow When Setting up Port Forwarding for Xfinity
Follow these steps to set up port forwarding on your Xfinity gateway:
1. Sign in to Your Xfinity Gateway Admin Interface
Open a web browser on a computer or mobile device that is connected to your home’s Xfinity WiFi. Enter the gateway IP address in the address bar (it is mostly 192.168.1.1). It will request you to enter your admin login details after which you will be redirected.
2. Go to Port Forwarding Settings
The port forwarding settings section may be called something slightly different in your model gateway, but generally, it is situated under a Firewall, Security, or Advanced tab.
3. Make a new port forwarding rule
You should search for a button or a link labeled “add a new forwarding rule”. Choose a common service from the drop-down list, such as HTTP, FTP, and so on, or select ‘custom’ to specify your ports.
4. Configure Port Forwarding Details
Once you have your new rule created, set the internal IP address of the target computer you wish to have the ports open for. Append the external and internal ports that meet the service type. Make certain TCP and UDP are configured correctly.
5. Save Changes
After entering all settings, click the Apply or Save button to save your new port forwarding rule. Check settings to ensure that the correct ports are inputted. Perform the same process for any additional rules that need to be created.
6. Test Ports
You can check whether the ports are open or not by using the port-checking tools available online. Check that your server or application can connect to the Internet as it should. Enjoy remote access.
Extra Port Forwarding Tips
Here are some helpful tips when setting up port forwarding with your Xfinity router
- Always restart the router after changing the rules in the setup. New rules always apply new rules from a reboot.
- Temporary open DMZ host if new to ports. DMZ host feature will allow all ports for testing to be opened temporarily.
- Check whether the security software installed is not blocking any ports. Even anti-virus and firewalls are capable of blocking the opened ports again.
- Post internal IP address if hosting server. This prevents dynamic IP changes from stopping rules.
- Like in the previous steps, only the ports required by the application should be open. Increased openness of ports leads to more and more security threats.
Conclusion
With this uncomplicated guide, you should now possess adequate information to forward a port on your Xfinity router. Opening ports can allow great functionality but should not be done randomly. Be careful when forwarding only necessary ports and ensure the devices and services which are having open ports are protected from intrusion. Have fun with your newly enabled remote connections and gaming due to properly forwarded ports!
Ready to elevate your home entertainment? Call us now at +1 844-345-0888 to explore the best Xfinity plans for your home! Enjoy fast internet and premium TV options. Don’t wait—get connected today!





