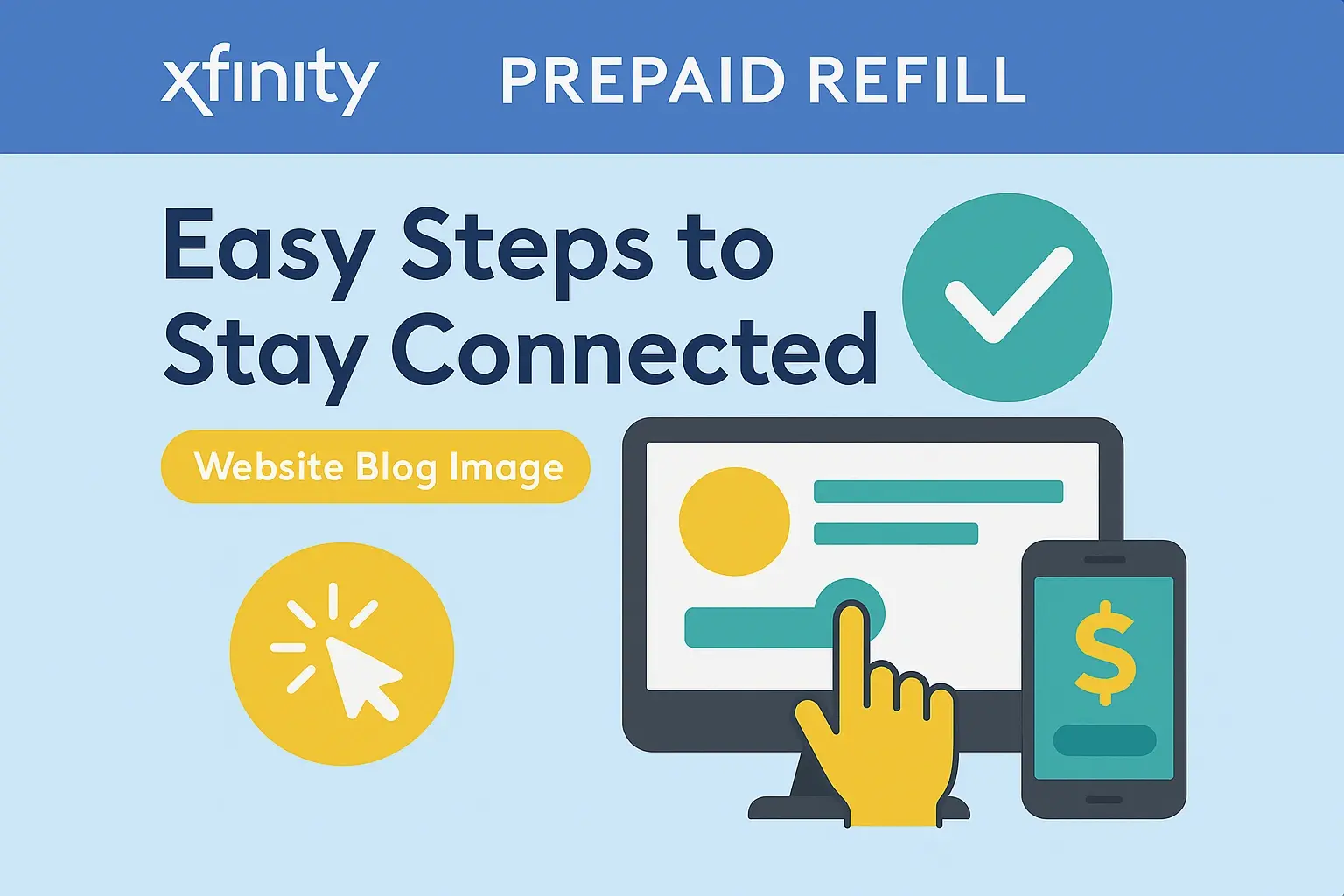How To Setup Xfinity Remote?
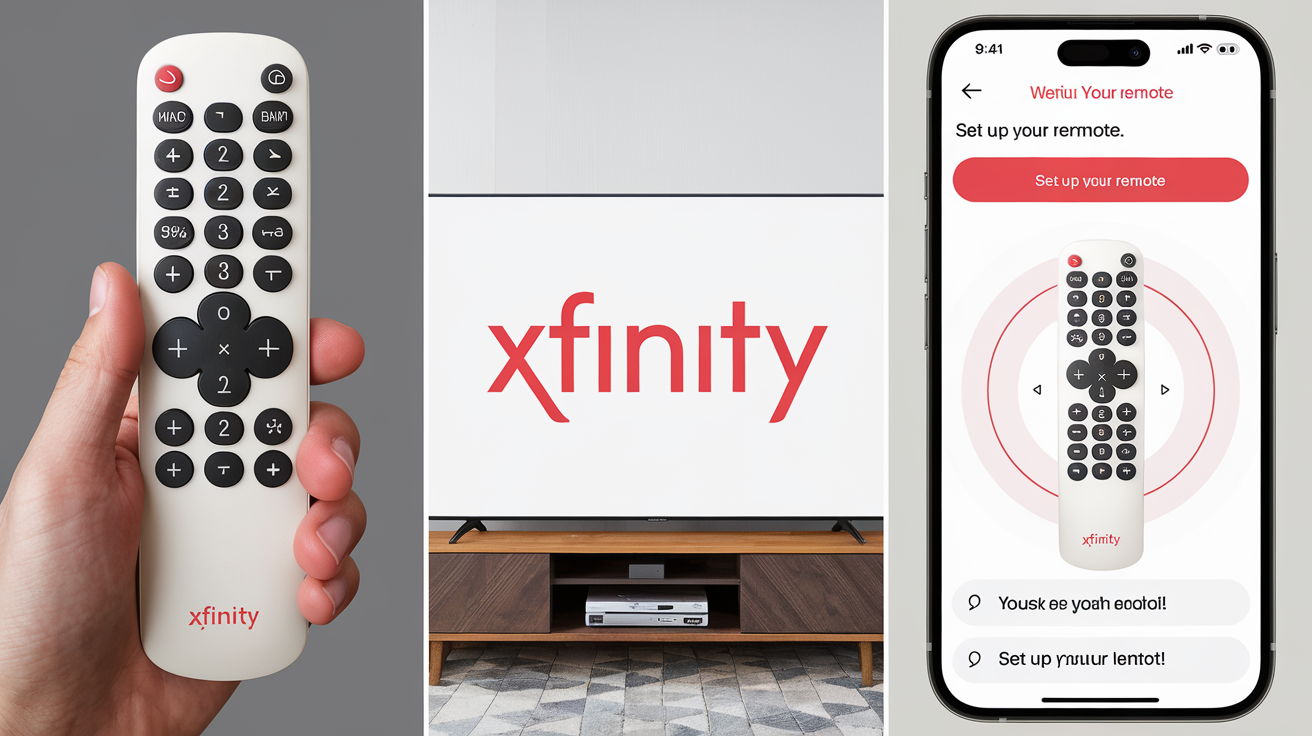
Getting the correct control of your Xfinity cable box, television, and other devices depends on making sure your Xfinity remote is set up correctly.
Although it might appear difficult, configuring your Xfinity remote is easy by using these basic guidelines:
Decide Which Remote You Have
The first thing that needs to be done is to establish which exact Xfinity remote you possess. The most common Xfinity remotes include: The most common Xfinity remotes include:
- XR2 Remote: This is the basic voice remote that is shipped with most of the Xfinity boxes. On the top of it, there is the microphone button to engage the voice control option.
- XR5 Remote: This is the latest voice remote 4K HDR. It comes with a curved body and dedicated buttons for 4K devices.
- XR11 Remote: This is the voice-enabled remote that is compatible with the Xfinity X1 system. It has a large X1 button on top with voice control.
- XR15 Remote: This is the basic infrared, no voice remote control version. It has more of the regular buttons on the remote control and the general format of the buttons.
That way, having determined the exact type of your remote model, you can follow the corresponding setup procedure. Here it is like a general procedure for all the remotes but small variations do occur.
Program Your Remote for Your Devices
The most crucial process involved in the setup of the Xfinity remote is pairing it with the electronics of your TV and other devices. Here are the steps to take: Here are the steps to take:
1. This must be done by turning on the device that corresponds to the device for which you intend to use the remote (TV, cable box, sound system, etc.).
2. On the Xfinity remote, press the Setup button and wait till the LED on the top of the remote blinks twice.
3. Key in the 3-digit code from the list of codes provided on the code finder on the screen corresponding to the device you are programming. The X1 button will blink twice when the code has been entered.
4. First aim the remote at the device and check the primary buttons including power, volume, and channel up/down.
5. If the test was successful, press the Setup button to lock in the code. If not, repeat steps 2-4 and use another code from the device list as a working one.
6. Perform the same steps above for each of the devices that you wish to connect to the newly created network. It is also important not to leave out your cable box, which is used for the management of the channels.
Enable Voice Control
For Xfinity voice remotes such as the XR2 and XR15 models, you must additionally enable the voice capabilities to hand-free device control: Xfinity voice remotes such as the XR2 and XR15 models also need activating the voice capabilities to hand-free device control:
1. Click on Sound after opening the Windows Start Menu choosing the Control Panel and then moving to Hardware and Sound.
2. Speak to the remote “Voice remote setup”. It will offer voice instructions when it comes to setting up the device.
3. You need to follow any other activation and setup instructions that it outlines to allow voice commands.
4. Now you can hold down the voice button at any time to control TV functions by voice rather than using buttons.
Get to know special features
Modern Xfinity remotes also include advanced buttons to access additional features: Modern Xfinity remotes also include advanced buttons to access additional features:
- The Xfinity button leads to the Xfinity Voice Guide which contains information about networks, listings, and other options offered by Xfinity.
- The Cable button is used as a direct shortcut to the cable box device and the cable box settings.
- The Info button displays program information about the channel or program being viewed when watching television.
- Some remotes even have Input and List buttons which enable users to easily select connected devices or to view a list of channels.
- Voice remotes enable users to open apps, for example, Netflix, and manage controls such as pause or rewind through voice.
Spend some time and look through the list of commands that your specific model of the remote supports to get the most out of it.
Update Remote Software
Just like your cable box system software, your Xfinity remote also upgrades itself with new firmware and new features from time to time. To update your remote software: To update your remote software:
1. If your TV is on, aim the remote at the cable box and then press the Xfinity + Info buttons together until the remote light starts flashing. This enters update mode. If any updates are available, they will automatically start downloading to the remote. Wait for them to complete.
2. When the remote LED lights up solid again, updating is done. Press any button and use the remote as you were doing again. Updates are automatic so the remote is on the latest software at all times.
Change Batteries when Needed
Like other TV remotes, Xfinity remotes are run on widely obtained, ordinary batteries. Try changing the remote's batteries if it begins to behave sluggish, unresponsive, or with a decreased wireless range: Try changing the batteries if remote begins to behave sluggish, unresponsive, or with reduced wireless range:
1. Pull off the rear casing of the remote to reveal the battery compartment. Look for the model number on the inside of the battery slot to find the battery that is required.
2. Get rid of the old batteries install batteries corresponding to the specified model and align the (+/-) charger slot.
3. Close the battery compartment cover again. Check the outside buttons and voice commands if newly turned-on responses are precise. One could try using long-life lithium batteries for more extended periods of convenience.
And that sums up the main process of how to program your Xfinity remote to operate other home entertainment equipment. Simply follow the programming steps for controlling the remote signals to your devices, turning on any voice prompts, discovering the unique buttons on Xfinity remotes, and always replacing batteries for the best performance. Having finalized its configuration, you can now enjoy TV shows and films with the help of Xfinity and your remote.
Call us today at +1 844-345-0888 to discover the best Xfinity plans tailored for you! Don’t miss out on fast internet, great TV options, and unbeatable customer service. Get started now!