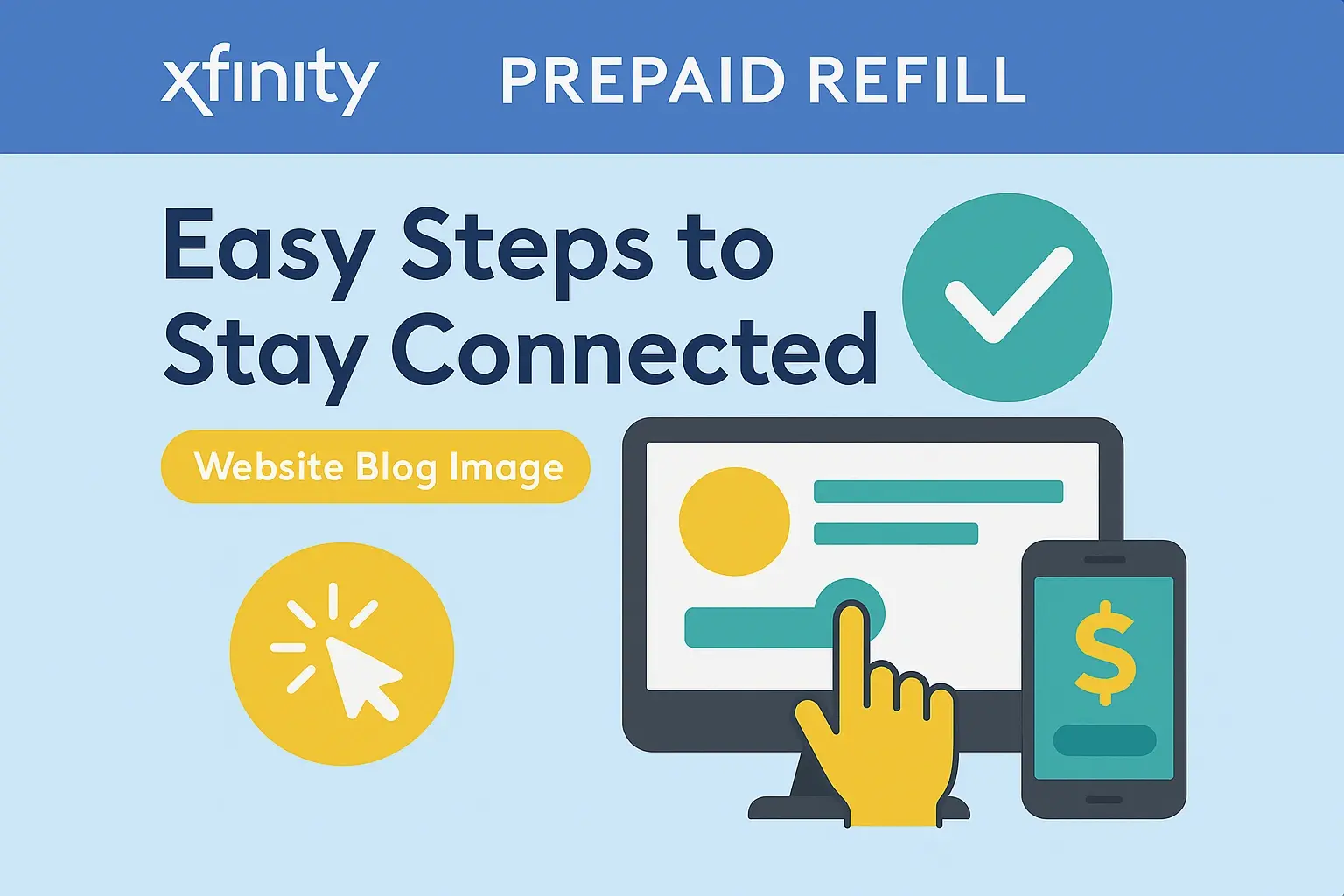How To Sync Xfinity Remote To Tv?
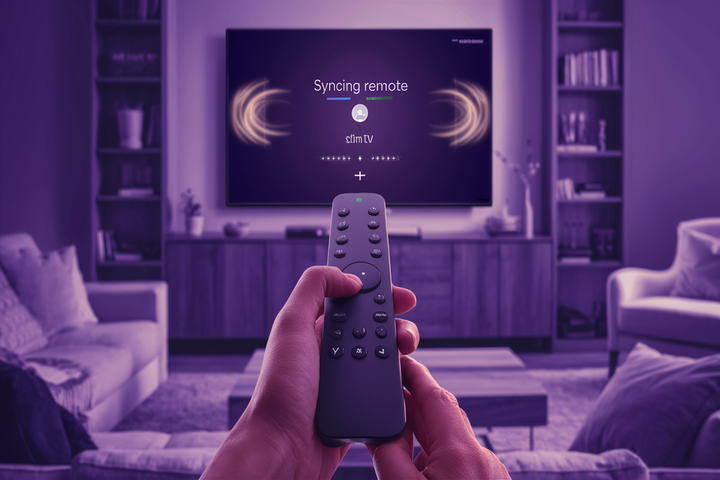
5 Proven Tips on How to Pair Xfinity Remote with Your Television
To set up and program your Xfinity TV Packages remote to work with your TV, it is quite easy and only takes a few minutes in most cases. By programming the correct codes to its remote, you can switch on/off power, increase or decrease the volume and navigate through the television using a single remote control. To help you with the process of synching the Xfinity remote to the TV, here is a guide with clear instructions:
Before You Begin
Before you start the syncing process, gather the following:Before you start the syncing process, gather the following:
- Xfinity remote
- Television remote control (the standard remote control that came with your specific television set)
- New batteries in both the remotes
Always ensure that you put correctly charged batteries on the Xfinity remote as well as the tv remote. The sync process consists of the interchange of signals between the two remotes, and to make the process effective, the two remotes must have good batteries.
In addition, switch your television on and use the original television remote control to identify the manufacturer’s brand. To programme the Xfinity remote, you will need to include the TV brand when setting up the remote.
How To Sync An Xfinity Remote:How To Sync An Xfinity Remote:
- Turn on your TV.
- On the Xfinity remote, first, click on the button that says Setup and then hold the button for about 3 seconds. This is a circular button, often quite small, and is generally found just below the center of the device, near the bottom.
- The Status LED light at the upper right of the Xfinity remote will glow continuously.
- Use the Xfinity remote number pad to input the 3-digit code for your TV brand:Use the Xfinity remote number pad to input the 3-digit code for your TV brand:
Common TV Brand Codes:
- Samsung - 001
- Sony - 006
- Panasonic - 016
- LG - 047
- Vizio - 057
- Sharp - 100
- Toshiba - 102
For instance, if you want to select a brand, and your brand is Samsung, then you will enter 001 in the remote. And if you have Vizio TV, enter the code 057 on your remote.
- The button commonly identified as OK or Select located in the center part of the remote should be pressed once the 3-digit code is entered.
- The Status LED light will blink three times if the code entered correctly.
- Take the Xfinity remote and aim it directly at your TV before pressing the Power button just once.
- Your TV should now switch off in order to ensure that the code has been effective here!
If your TV does not turn off in step 8, then the code entered has not been learned by the Universal remote control correctly. If you are still unable to get a response, go back to the second step and choose another 3-digit code. At times you have to use more than one code for the particular television brand you are using.
After ensuring that the remote can power the TV, try other buttons such as volume and channel buttons to see if they respond correspondingly.
Alternative “Auto-Search” Method:
If you do not know your television brand or the 3-digit code, there is also an “Auto Search” method to sync the Xfinity remote:If you do not know your television brand or the 3-digit code, there is also an “Auto Search” method to sync the Xfinity remote:
- Switch on the TV that goes with your original remote control.
- How to reset xfinity remote: Power on the XFINITY remote, then press and hold both the Setup button and the XFINITY button at the top of the remote until the Status LED light flashes red then goes green. This shows that the remote is in auto-sync mode while the latter means that it is on an auto-scan mode.
- Looking at the TV aim the Xfinity remote at it and then power off and increase the volume by pressing the buttons for duration of 2-3 seconds.
- Stop when that ringing sound fades and the TV is switched off. The remote is now scanning for the right code and has connected itself to your TV.
- Point the remote towards the devices and test any button to check that it is functioning optimally. If not, go through the same procedure of executing the “Auto Search” once again.
Checking Operation After Sync:
After completing either sync method, ensure all the appropriate buttons work:After completing either sync method, ensure all the appropriate buttons work:
- Power switches on the TV and off.
- Volume controls are appropriate in that they correctly increase and decrease the corresponding volume.
- It has buttons to change the channel up/down on the available channel list and numbers to choose the particular channel.
- This button allows the change of the video inputs for a television.
- Navigational arrows enable you to browse through the tabs and contents on the menu system of the television display.
If anything looks off, try rereferencing the use of the remote using the other method or searching for a new numeric TV code of your brand and start all over again. It may be helpful, if it failed to synchronize during the first attempt, to re-sync the device.
How To Re-Sync or Pair With Additional TVs:How To Re-Sync or Pair With Additional TVs:
Once initially synced, pairing an Xfinity remote with other TVs in your home only takes seconds:Once initially synced, pairing an Xfinity remote with other TVs in your home only takes seconds:
- Make sure that the old TV has been switched off while the new TV to be paired with has to be turned on.
- On the Xfinity remote, press the setup button while holding it until the light on the is red.
- Please input 3-digits code for the NEW Television brand.
- I am now going to insert code and if you would like to try it out you press OK/Select.
There is also a rapid re syncing process that enables you to use the Xfinity remote on any TV in the house without the need to reprogram or reestablish connection.
Troubleshooting Sync Issues:
If the sync process does not seem to work, here are some troubleshooting tips:If the sync process does not seem to work, here are some troubleshooting tips:
- Make sure you have brand new batteries – in the Xfinity remote and in the original television remote. Errors are bound to occur when the battery power gets low during syncing.
- Align the Xfinity remote at a distance of no more than one foot in a direction that is perpendicular to the screen when it is being paired. Failure to achieve good synchronization may be due to poor positioning of the projectors either too close or off the axis.
- If the auto-search method does not work for the specific code, you can try searching for your TV brand manually and entering the 3-digit code that appears. There is a possibility that the auto-search is not as efficient as manually inputting codes from the keypad.
- Power cycling your TV and remote by first removing all the batteries and the power cable associated with the remote for about a minute before attempting to use it again.
- About Xfinity Remote: To factory reset Xfinity remote, you need to press Setup + Voice buttons and light will flash red twice. Then attempt to pair it from the start over again.
- Possible last resort defective remote hypothesis - if all else fails try going to your Cable company office and exchange remotes to make sure the problem is not just with the particular remote you are using.
In most of the instances, following the instructions given properly will make the Xfinity cable remote to work well with the television within a span of five minutes and thus; it is a fast and uncomplicated process!
Ready to elevate your home entertainment? Call us now at +1 844-345-0888 to explore the best Xfinity plans for your home! Enjoy fast internet and premium TV options. Don’t wait—get connected today!