How To Update Xfinity Router Firmware?
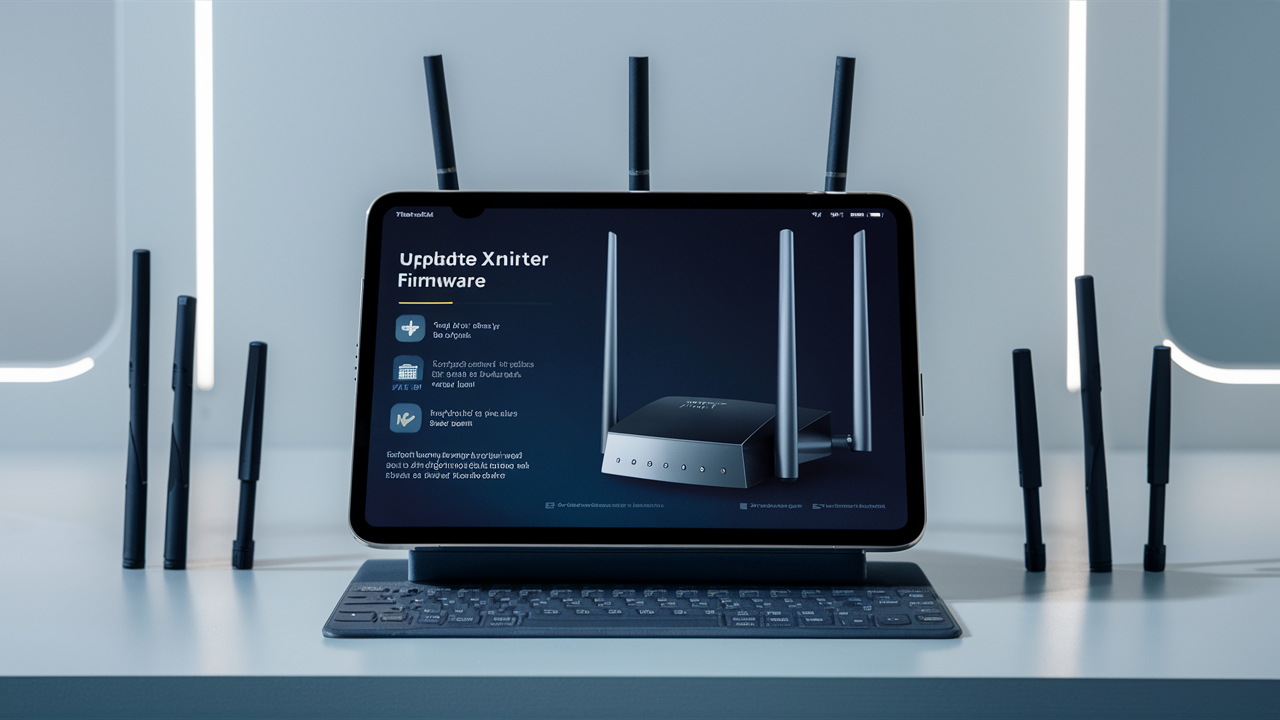
Maintaining the updated firmware for your Xfinity router is crucial because it provides new patches to counter security threats, bugs and new features. However, for someone who has never ventured into the world of updating router firmware, the process might look a bit intimidating. Below, I’ll provide you with a step-by-step guide on how to update Xfinity router firmware without causing any harm to the device.
Why Is It Important to Update Your Router Firmware?
Here are some of the key reasons you should keep your Xfinity router firmware up-to-date
- Security fixes – firmware updates may include important security updates to your home network in cases of new vulnerabilities or threats. Updates help to ensure that your router is as current as a piece of hardware can be – ‘future proof’.
- Bug fixes – Whenever developing any type of software, there may be bugs present in the router firmware. Firmware updates are released if there are some issues with the connectivity, slow speeds, or individual features of a device.
- New features with changes in the router – Xfinity will continually update the router firmware to add new functionalities. For instance, there could be new firmware to enhance WiFi coverage or options to set up a guest network.
- Increase speed - Sometimes, updates contain minor router enhancements that may result in increased speed or overall network stability.
Understanding Xfinity Router Firmware
Having discussed why it is necessary to use router firmware, it is high time to define what this term means. In simple terms, the router firmware is the software that your wireless router uses to function. From controlling the internet connection to WiFi to the signals to the security settings of the item, it dominates almost every possible aspect. Xfinity installs its proprietary firmware on the wireless gateways that it leases to customers who subscribe to Comcast's internet service.
Xfinity also pre-schedules some router firmware updates and downloads them to your home gateway on its own. However, the crucial firmware updates are not unveiling themselves – you have to update them on your own. Of course, you get letters or emails from Xfinity informing you that an update should be made to enhance performance or security. But ultimately, the onus lies with you to navigate to the router’s management console and see if there is any update to the firmware.
How to Check Router Firmware Version
When updating your firmware, you need to know the current installed version first. Here’s how:
1. To do this, you need to access the Xfinity router admin console by logging in. This is usually done by entering the router’s IP address, which is usually 192.168.1.1, into a web browser.
2. Some routers will ask for a username and password; if so, enter the ones you have created for your router. The default is usually admin and password. This info is on a sticker on your router.
3. Look for the firmware or software version. They should look for this under a tab with a label like “System Information,” “Status and Software,” or something similar.
4. Identify the specific firmware currently in use, including the version number.
When you go to the firmware update page, you can quickly tell the availability of an update by comparing the version that is downloadable to the one in use.
Downloading the Latest Firmware for Your Xfinity Router
Follow these simple steps to find and download the newest firmware for your Xfinity router.
1. Access the Xfinity’s WiFi Firmware Update website. This page contains the newest firmware Xfinity routers are fitted with currently.
2. The list is provided below to help you find the specific Xfinity router model name. As for the model number, it is usually written on a sticker on your router in most cases.
3. If the update is for your router hardware click on the update version number that matches the hardware of your router. This downloads the firmware file to your computer.
4. WRITE DOWN the complete file name of the firmware you have downloaded. During the upload proces,s next, we will need this name. Now, save the file somewhere easily accessib,le such as the desktop.
Updating Xfinity Router Firmware
With the latest firmware downloaded, we can now upload it to install the updated operating system.
1. Open your Internet browser and type the router admin console IP address (192.168.1.1) in the address bar. Follow any prompts to enter administrator credentials if required.
2. Choose the Firmware Update or any similarly named link, such as Update Router Software.
3. Click on Choose File and browse your computer to find and select the firmware file for your router that you have downloaded.
4. Click Upload to transfer the firmware file to your router. This may take 2-3 minutes This may take 2-3 minutes.
5. A success message will indicate if the firmware upload is successful or not. The router may power cycle or shut down on its own, and then start up again.
If a router does not reboot on its own, locate a reboot or restart button and reboot the router yourself. The firmware update is not complete until the router reboots on its own or until you manually reboot it.
Are You Sure Your Router Firmware Has Updated
Here are some quick checks to verify your router firmware is updated correctly
1. Wait for the router to reboot and then log back into the router admin console.
2. Go back to the firmware/software/system information tab.
3. Ensure that the current firmware Version is the same as the firmware currently uploaded.
4. Perhaps, you should try to reboot the router by restoring it to its original settings. This erases old data and leaves the computer with the best performance it can offer.
Ensure That You Do Not Lose Communication
Some important tips for a smooth firmware update process
- One is to never switch off the router during Firmware upload or reset. This can result in your router being permanently non-functional.
- Do not allow a browser or any other application to download its firmware. Always install genuine Xfinity firmware.
- Make sure that your devices remain connected to the user's WiFi during the firmware update.
Performing firmware updates on a router may cause a loss of connection for a while. However, the overall improvement of the network security and reliability makes it highly worthwhile. Use this guide whenever you want to check on your Xfinity gateway, especially when new firmware updates are out. If this guide gave you some help when it comes to updating your router firmware, please let me know in the comments.
Ready to elevate your home entertainment? Call us now at +1 844-345-0888 to explore the best Xfinity plans for your home! Enjoy fast internet and premium TV options. Don’t wait—get connected today!





