How to Xfinity Internet Setup for Home?
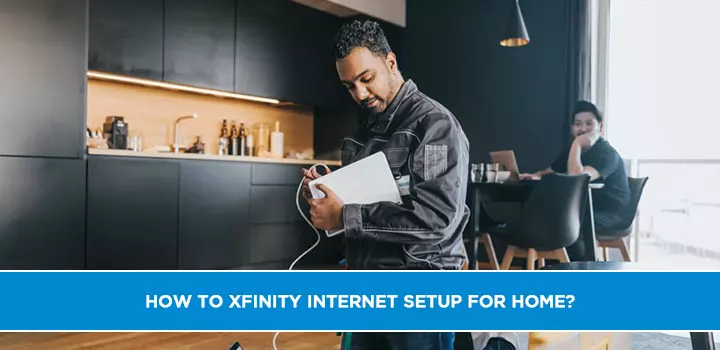
As we move towards an increasingly digital age, having stable and reliable Internet connectivity has become critical to our daily lives. Xfinity Internet is a popular option that many households opt for, especially in the United States. However, setting up Xfinity Internet can be a bit intimidating for those who are not tech-savvy. In this blog, we will guide you through the process of setting up your Xfinity Internet at home and ensure that you have seamless connectivity. So, if you're ready to learn how to set up Xfinity Internet for your home, let's get started!
Location Matters: Place your Router in a Central Location
Location plays a crucial role in the performance of your Xfinity internet setup. To ensure a strong connection throughout your home, it's important to place your router in a central location. This means avoiding attics or basements and positioning them on the main floor, in an open space, free of obstructions. By doing so, the router's signal can reach all of your devices with minimum interference. Remember, routers send signals in all directions, so placing them in a corner of your home is a bad idea. The goal is to provide your devices with the strongest connection possible. By following this step and the others outlined in the blog, you'll be set up with Xfinity internet in no time.
Connect to Xfinity Internet: Follow the Step-by-Step Prompts
The process of connecting to Xfinity internet involves following step-by-step prompts for a seamless experience. Before connecting, it's important to place your router in a central location for optimal coverage throughout your home. The self-installation process is straightforward and requires connecting the Xfinity internet gateway to the ISP's coaxial cable. After that, follow the prompts on your device to complete the setup process. You'll be able to connect all your home devices to the Xfinity Wi-Fi network, either via Wi-Fi or Ethernet. Opening your wireless network for access and requesting technician activation can also be done if necessary. By following these simple steps, you'll be able to enjoy Xfinity internet at home with ease.
Self-Installing Xfinity Internet: Simple and Straightforward
Self-installing Xfinity's internet service is a simple and straightforward process. Customers can opt for self-installation which saves time and money. Not only is the setup process easy to follow, but it also eliminates the need for a technician to come to the home. By following the step-by-step prompts, customers can quickly and easily set up the Xfinity internet gateway (modem/router combo) and connect it to their home devices. Additionally, customers can set up their Wi-Fi network and connect their devices via Wi-Fi or Ethernet, making the connection process seamless. Whether customers choose to self-install or request technician activation, Xfinity internet is a reliable and convenient option for internet service.
Connect the Coaxial Cable from the ISP to Your Gateway
Once you have located a central point to place your Xfinity router, the next step is to connect the coaxial cable from the Internet Services Provider to your gateway. This is a crucial step in setting up your Xfinity internet connection as it establishes the connection between your home network and the ISP. The coaxial cable serves as a transmission medium carrying electronic signals from the ISP's network to your home network through the gateway. It is important to ensure a secure and firm connection is made between the coaxial cable and the gateway to avoid signal interference or a weak connection. Once the coaxial cable is connected, you can proceed to follow the step-by-step prompts to complete the installation process and start enjoying the Xfinity internet at home.
Setting Up Xfinity Wi-Fi: Connecting All Your Home Devices
The fifth step to setting up Xfinity internet for your home network is connecting all your devices to Wi-Fi. This can easily be accomplished by going to the "WiFi" tab and selecting your network. Once you have connected all your home devices to the network, you can manage and control them with the xFi Gateway. With this gateway, you can set Wi-Fi scheduling to manage screen time and access to the internet. It's also recommended to connect all your devices either via wireless or Ethernet connection for a stronger and more stable connection. By following these steps, you can ensure that your Xfinity internet setup is complete and your home network is ready to use.
Connect Your Devices via Wi-Fi or Ethernet
The next step in setting up Xfinity internet is to connect your devices via Wi-Fi or Ethernet. This will enable you to access the internet from all your devices throughout your home. You can connect your devices to the Wi-Fi network by selecting the network name and entering the password. Alternatively, you can connect your devices to the router via an Ethernet cable. This is a reliable and secure connection that provides faster internet speeds than Wi-Fi. It's recommended to place your router in a central location to expand coverage and increase the reliability of your network throughout your home. By following these simple steps, you'll be able to fully enjoy Xfinity internet at home.
Open Your Wireless Network for Access
Once you've set up your Xfinity internet and connected all your devices via Wi-Fi or Ethernet, it's important to open your wireless network for access. This allows anyone who enters your home to easily connect to your Wi-Fi without needing to ask you for the password each time. To do this, navigate to your Xfinity account settings and select the option to open your wireless network. However, it's important to also set up security for your Wi-Fi to ensure your network is protected from unauthorized access. Make sure to choose a strong password and consider setting up parental controls to manage internet usage for your household.
Requesting Technician Activation: Cost of $100 Incurred
While self-installation of Xfinity internet services is possible, there may be times when a professional technician is required for activation. The consumer needs to keep in mind that if they request technician activation, they will incur a $100 charge. However, this charge ensures that a technician will verify all home connections to ensure that the service is properly set up and fully functioning. It is important for the consumer to weigh their options and determine the best course of action for their unique situation. Ultimately, the goal is to enjoy reliable and fast internet service from Xfinity in the comfort of their home.
Enjoy Xfinity Internet at Home!
The final step in Xfinity Internet setup is to sit back and enjoy your newly installed internet service. With the Xfinity app and xFi Gateway, you have ultimate control and can easily monitor and manage your home WiFi network. Whether you connect your devices through WiFi or Ethernet, you can rest assured that you have a reliable and high-speed internet connection in your home. If you opted for professional installation, you might incur a cost of $100, but it's worth it for the convenience and peace of mind. With Xfinity Internet, you can now stream, browse, and game to your heart's content. So enjoy your new internet service and all it has to offer!
Conclusion
In conclusion, setting up Xfinity internet for your home can be a simple and straightforward process. By following the step-by-step prompts, connecting the coaxial cable from the ISP to your gateway, and setting up Xfinity Wi-Fi, you can easily connect all your home devices to your network. It's important to place your router in a central location to ensure the best connection and open your wireless network for access. However, if you encounter any issues, requesting technician activation may be necessary, with a cost of $100 incurred. With the fastest in-home WiFi connection versus its major competitors, enjoy Xfinity internet at home with ease. Remember that everyone's needs and preferences may differ, so it's best to choose the right plan and router for your specific situation.
Call on (844) 345-0888 for Xfinity Internet Setup Assistance.