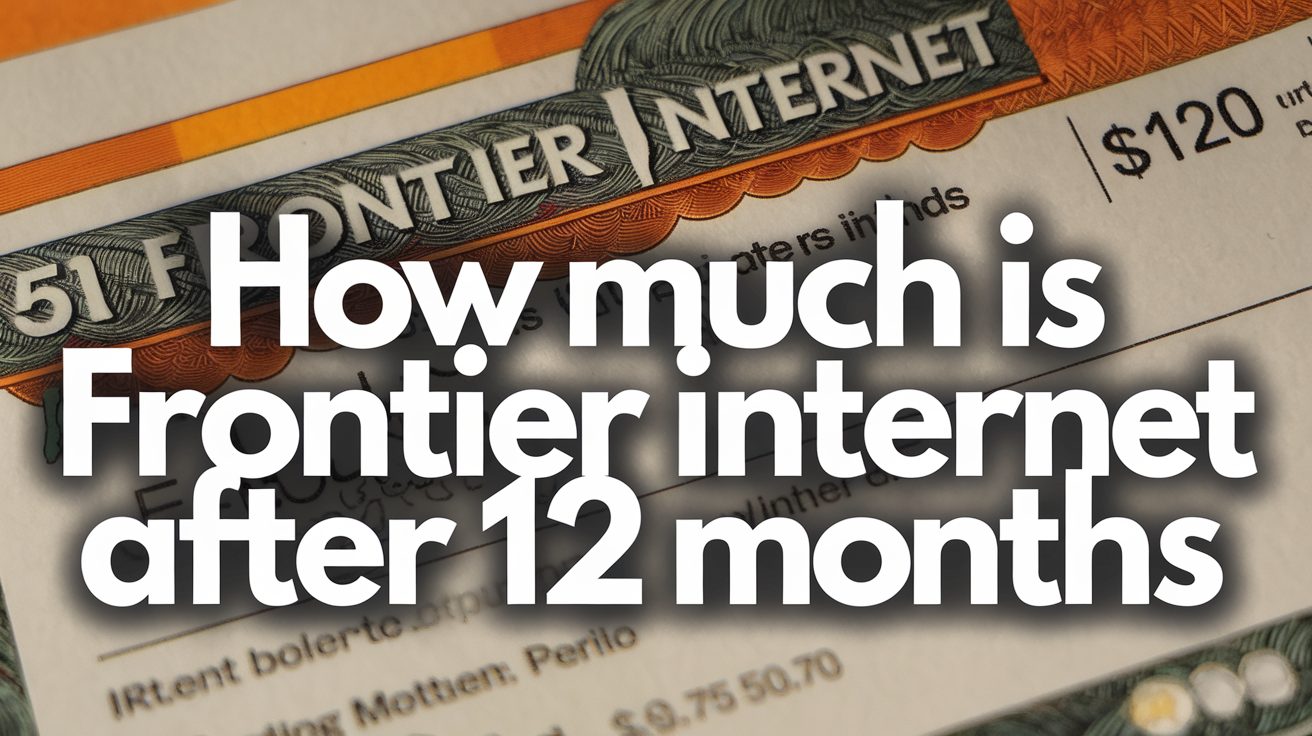Troubleshooting Guide: Fixing Frontier Internet Connectivity Issues
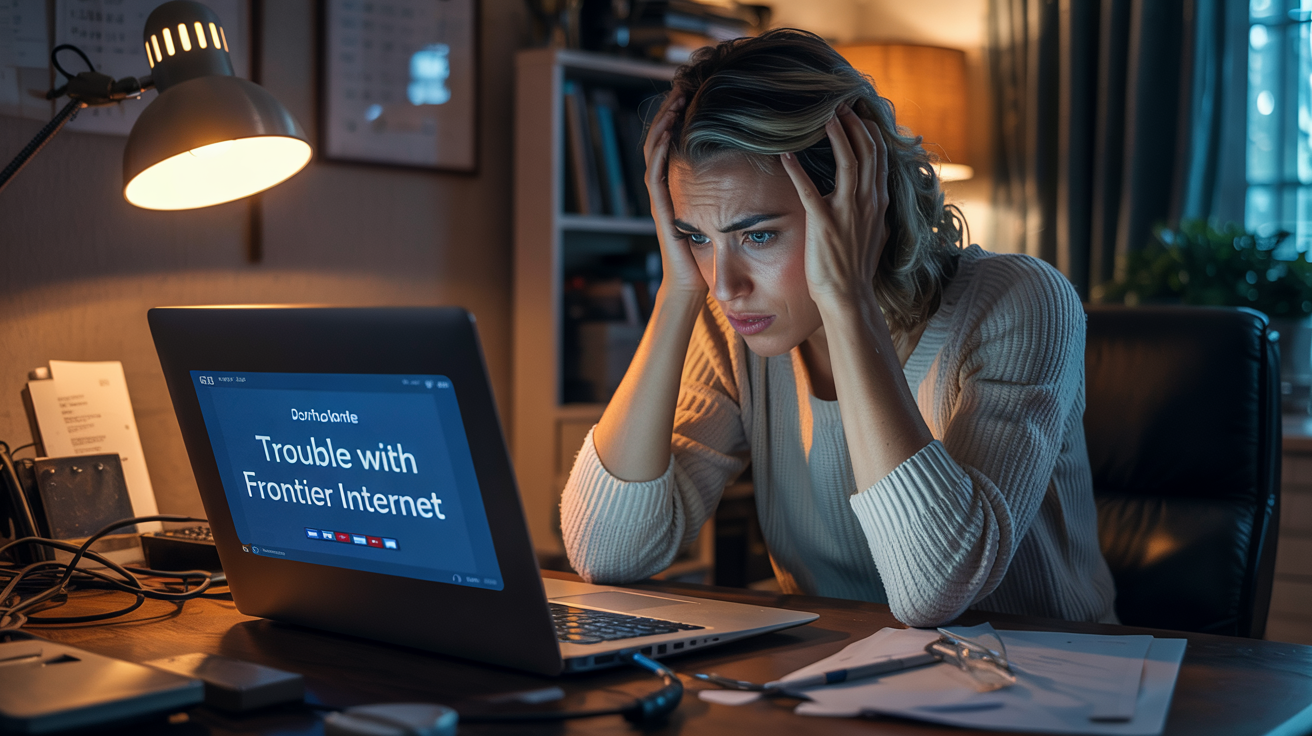
In today’s hyper-connected world, a stable internet connection is no longer a luxury—it’s a necessity. Whether you’re working from home, streaming your favorite shows, or gaming online, disruptions in your internet service can be frustrating. Frontier Communications, a popular internet service provider (ISP) in the U.S., offers reliable service to millions of customers, but like any ISP, it’s not immune to occasional connectivity issues. If you’re a Frontier customer facing slow speeds, dropped connections, or no internet at all, this troubleshooting guide will walk you through practical steps to diagnose and fix the problem.
This 1000-word guide is designed to help you resolve common Frontier internet connectivity issues without needing advanced technical skills. Let’s dive into the process, starting with the basics and moving to more advanced solutions.
Step 1: Verify the Basics
Before diving into complex troubleshooting, let’s rule out the simplest causes of connectivity problems.
- Check for Outages
Frontier internet outages can occur due to maintenance, weather, or technical failures. Visit Frontier’s official website or call their customer service line(844) 340-6366 to check for reported outages in your area. You can also use third-party sites like DownDetector to see if other users near you are experiencing similar issues. - Inspect Your Equipment
Ensure your modem and router (if separate) are powered on. Look for indicator lights—typically, a solid green “Power” or “Internet” light means everything is functioning. If the lights are off, blinking red, or amber, there might be an issue with the device or connection. - Confirm Physical Connections
Loose cables are a common culprit. Check that all cables—power cords, Ethernet cables, and the coaxial or DSL line—are securely plugged in. If anything feels loose, unplug it, wait 10 seconds, and plug it back in firmly. - Test Across Devices
Is the issue limited to one device (e.g., your laptop) or affecting everything (phones, tablets, smart TVs)? If it’s just one device, the problem might be with that device’s settings rather than Frontier’s service.
If these basic checks don’t resolve the issue, it’s time to move on to more hands-on troubleshooting.
Step 2: Restart Your Equipment
A simple reboot can fix many connectivity problems by resetting your modem and router, clearing out glitches, and re-establishing a connection to Frontier’s network.
- Power Down
Turn off your modem and router (if you have a separate router). If they’re combined into one device (a gateway), just turn that off. Unplug it from the power source for good measure. - Wait
Leave the equipment unplugged for at least 30 seconds. This gives the system time to fully reset. - Power Up
Plug the modem back in and wait for it to fully boot up—usually 1-2 minutes. Look for the “Internet” or “Online” light to turn solid green. If you have a separate router, plug it in after the modem is online and wait for it to connect. - Test the Connection
Open a browser or app on your device and see if the internet works. If it doesn’t, proceed to the next step.
Restarting is a quick fix for temporary network hiccups, but persistent issues require deeper investigation.
Step 3: Check Your Wi-Fi Signal
If your wired connection (via Ethernet) works but Wi-Fi doesn’t, the problem might lie with your wireless setup.
- Proximity to Router
Are you too far from the router? Walls, furniture, and other obstacles can weaken the signal. Move closer to the router and test again. - Interference
Other electronics—like cordless phones, microwaves, or neighboring Wi-Fi networks—can interfere with your signal. Switch your router to a less congested channel (e.g., 1, 6, or 11 on the 2.4 GHz band) via its admin settings. Log in to your router (usually at 192.168.1.1 or 192.168.0.1) using the default username and password (check the device label). - Wi-Fi Password Issues
If your device won’t connect, double-check the Wi-Fi password. It’s case-sensitive and often printed on the router or in your Frontier account details. - Overloaded Network
Too many devices on your Wi-Fi can slow things down. Disconnect unused devices and see if performance improves.
If Wi-Fi remains spotty, consider upgrading to a mesh network system for better coverage, but let’s focus on fixing what you have first.
Step 4: Run a Speed Test
If your internet is working but feels sluggish, it’s worth checking if you’re getting the speeds Frontier promised.
- Use a Reliable Tool
Visit Speedtest.net or Frontier’s speed test page. Connect via Ethernet for the most accurate results, as Wi-Fi can introduce variables. - Compare Results
Check your download and upload speeds against your plan (e.g., 100 Mbps, 500 Mbps, etc.). Some variation is normal, but if you’re consistently below 80% of your advertised speed, there’s an issue. - Contact Frontier
Low speeds could indicate a problem with Frontier’s lines or your equipment. Note your test results and reach out to support if needed.
Slow speeds might also stem from high network demand in your area, especially during peak hours (evenings), but let’s explore equipment issues next.
Step 5: Inspect and Reset Your Modem/Router
If restarts and Wi-Fi tweaks don’t help, your modem or router might need a closer look.
- Overheating
Feel your modem/router. If it’s hot to the touch, poor ventilation could be causing it to malfunction. Move it to an open, cool area and let it rest for 10 minutes before powering it back on. - Firmware Updates
Outdated firmware can cause connectivity issues. Log in to your router’s admin panel (via the IP address mentioned earlier) and check for updates. Frontier may also push updates to leased equipment automatically—call to confirm. - Factory Reset
As a last resort, reset your device to factory settings. Press and hold the reset button (usually a small pinhole) for 10-20 seconds with a paperclip. Note: This wipes custom settings like Wi-Fi names and passwords, so you’ll need to set it up again.
If the modem/router still fails, it might be defective. Contact Frontier for a replacement if it’s leased, or consider buying your compatible device.
Step 6: Advanced Troubleshooting
If you’ve made it this far without success, let’s dig deeper.
- Check Your Computer’s Settings
On your device, ensure you’re not using a manual DNS or VPN that’s interfering. Switch to automatic DNS (e.g., Google’s 8.8.8.8) or disable your VPN temporarily. - Inspect Exterior Lines
If you’re comfortable, check the cable or DSL line entering your home. Look for visible damage from weather or animals. Don’t touch live wires—report issues to Frontier. - Splitters and Filters
For DSL users, ensure a filter is installed on every phone line except the modem’s. Remove unnecessary splitters, as they can degrade the signal.
Step 7: Contact Frontier Support
If all else fails, it’s time to call in the pros. Frontier’s support team can run diagnostics on their end, schedule a technician, or escalate the issue. Be ready with:
- Your account number
- A description of the problem
- Steps you’ve already tried
- Speed test results (if applicable)
You can reach them at(844) 340-6366 or through the Frontier website’s live chat.
Prevent Future Issues
Once your internet is back up, take these steps to keep it running smoothly:
- Regularly reboot your modem/router (e.g., monthly).
- Keep equipment in a well-ventilated spot.
- Monitor your bill for plan changes or better deals.
- Invest in a UPS (uninterruptible power supply) to protect against outages.
Conclusion
Frontier internet connectivity issues can stem from a variety of sources—outages, equipment failures, or Wi-Fi interference—but most can be resolved with patience and the right approach. By following this guide, you’ll likely get back online without waiting for a technician. If problems persist, Frontier’s support is just a call away. Stay connected, and happy browsing!