What does Clearing Internet Cache do?
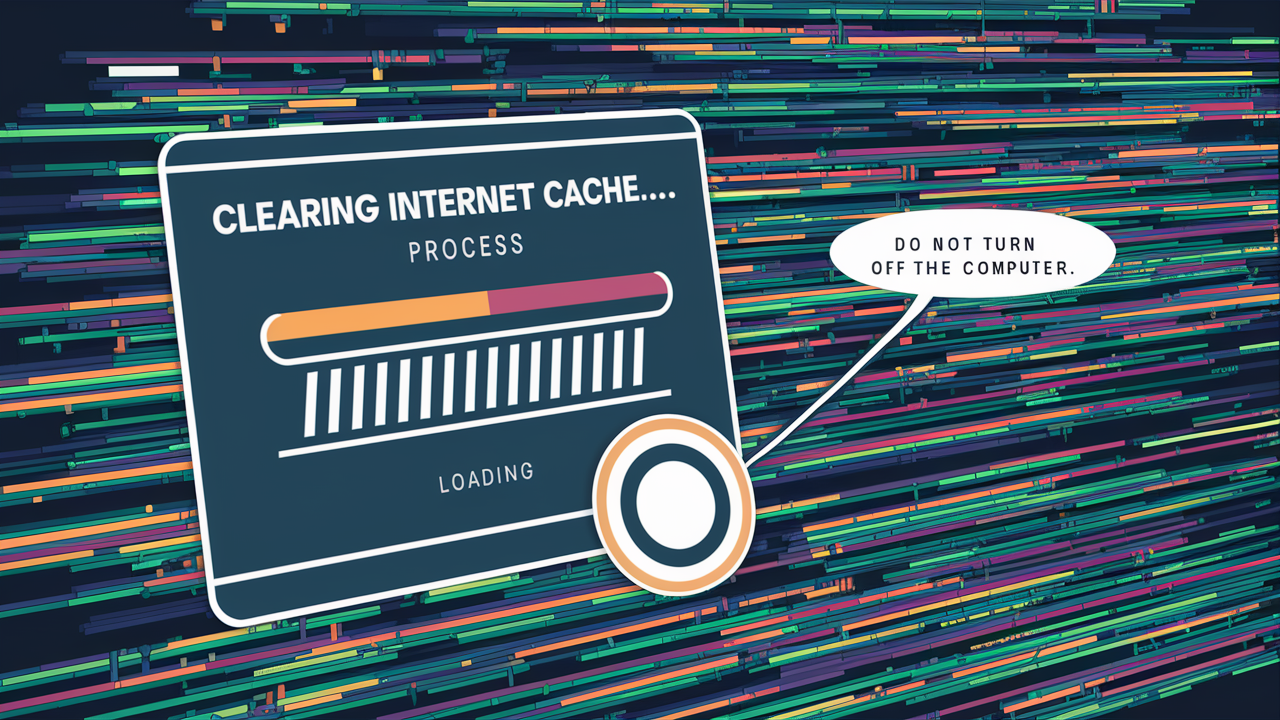
Why clear your internet cache is one of the simplest things any user can do that can assist in freeing up space, gaining quick access to anything found online, and improving privacy. This article Internet Service provides an in-depth view of clearing the cache: the process, the advantages of doing it, and a guide for Cache clearance in common Browsers.
What is Cache?
The internet cache often referred to as Temporary internet files is the copy of a website’s pages, images, videos, and other data stored in the cache of your device as you browse through the internet. This makes it possible for the data in the pages that one uses frequently to be stored in the local cache so that subsequent visits to the page will not require all the data to be downloaded from the web.
As time goes on the cache downloads and the amount of data saved on the hard drive or SSD can start to consume a lot of space. It can also lead to difficulties in loading from either outdated or corrupted files instead of the updated content from the websites. This way it has been easy to address these problems and one of them is clearing it out periodically.
Why Clear Cache?
There are a few key benefits to emptying browser cache files:
Frees Up Storage Space
Cache files are built up in the long run and may take tens of gigabytes of local disk space if not emptied. To make memory space on your device more useful, these unnecessary files are best erased.
Speeds Up Browsing
If a browser has been opened and many pages have been visited, there will be many cache files to scan through and this slows down a browser. Getting rid of it makes things more concise and if the pages that the plugin is used on experience faster loading, then it is a good thing.
Fixes Page Loading Errors
Stale cache files can lead to errors or stop loading some parts of websites because the data stored in the cache is not actual anymore. To avoid it, one is left with no option but to clear the cache so that fresh content can load instead.
Improves Security and Privacy
This can contain your browsing history, search terms that you typed in, files that you opened, login information, and other such data that may be sensitive when you are leaving the website. This data retention is however limited by the fact that it’s cleared regularly.
Cache is an important factor in the effective use of Local Area Networks and, therefore, determining the time that should be taken to clear it is a critical issue.
To be more precise, normal users would only be required to clear the cache very rarely say, once a month or even a few months apart. But it depends on your browsing habits:
If you find that your storage space is filling up more frequently than before or that web pages are loading slowly, then clearing caches could solve this issue.
Those who have a lot of travel and frequently connect to many public networks should consider it wise to often clear the cache to prevent one from being traced on the browsers.
Cache-clearing frequency can also be dependent on how much the user cherishes his online privacy from third parties on the devices.
In the long run, caching all adds up, so most of the system’s users will not need to perform the cache clearing more than once a month or so.
How to Manage Cache in the Most Commonly Used Browsers?
To clear the browser cache, it only requires a few easy steps too. Here are simplified step-by-step instructions for the most popular internet browsers:
Google Chrome Desktop
1. To access the Privacy & Security settings, open the 3-Dot Menu and click on Settings and then Privacy & Security.
2. Next to the option titled “Clear browsing data” click on the link labeled “Choose what to clear”.
3. I would recommend selecting Cached images and files as the choice in the drop-down list.
4. Click Clear data
Mozilla Firefox
1. Please press 3-line menu options then go to options.
2. Open the Privacy & Security tab
3. Centre cookies and site data, then click clear data…
4. Place a checkmark in the Cache Only box and then click on the clear button.
Microsoft Edge
1. Tap on the three dots in the top-right corner > Setting
2. Select the browser you are using then click on Choose what to clear under Clear browsing data
3. Choose from the list of Cached data and files
4. Click Clear
Apple Safari
1. To do this, using the computer mouse, click Safari > Clear History…
2. Uncheck the time range to clear
3. Be certain to check Cache
4. Click Clear History
iPhone and iPad Safari
1. In the menu bar, click on Safari in the upper right corner and choose Preferences, or go to Settings > Safari.
2. Select Clear Recent History and Remove All Browsing Data
3. If you want, choose the period in the pop-up window and then tap Clear History and Data.
To clear the browser cache is normally a rather straightforward operation that will yield significant results that include among them more space on the disk, quicker web page loading, among others, safer browsing. Referring to the proper sequence of the actions above now and then will contribute to the optimal browser performance.
Ready to upgrade your internet experience? Call us now at +1 844-349-7575 to explore the best Cox Internet plans for your needs!