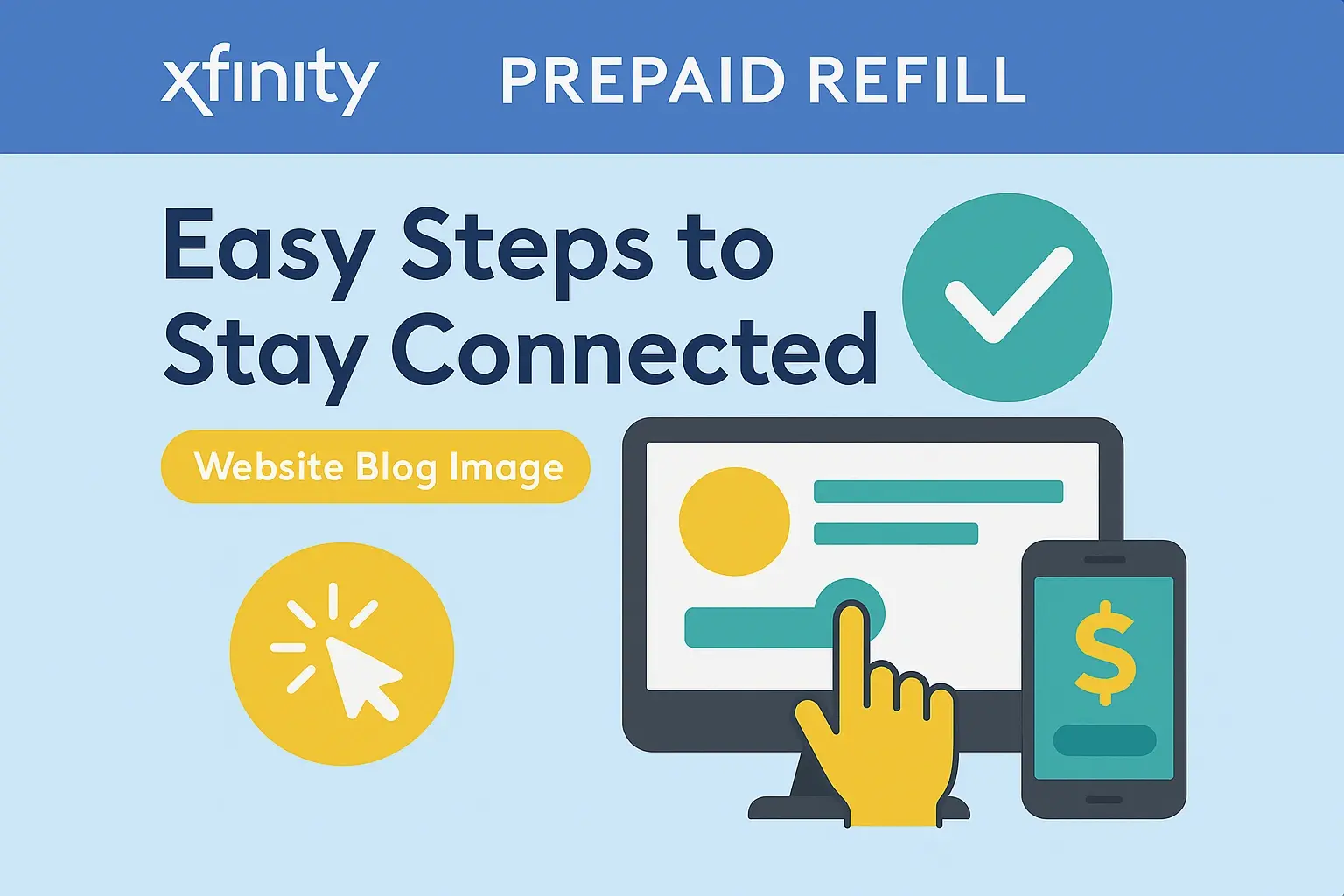Why Does My Computer Keep Defaulting To Xfinity Wifi?

My computer automatically reconnects to the Xfinity WiFi even if I am at home and wish to remain connected to my network. This can be irritating and make you ask yourself - why does my computer always switch to Xfinity WiFi?
There are a few potential reasons why your computer might continue defaulting to the Xfinity WiFi hotspot network: There are a few potential reasons why your computer might continue defaulting to the Xfinity WiFi hotspot network:
1. The Woods and Xfinity WiFi hotspots have signal strength in your area.
Xfinity WiFi hotspots are readily available, and they are mainly found in densely populated areas. Perhaps there is an Xfinity modem/router in the vicinity that broadcasts a public Xfinity WiFi network, and your device is detecting that very powerful signal. Therefore, even if you are attempting to reconnect to your private WiFi network, your device may shift over to the Xfinity network if it is stronger.
2. Your WiFi router signal is either weak or unstable.
Perhaps your home WiFi network connection is poor or intermittent. If the Xfinity hotspot has a much stronger signal strength when your device is searching for WiFi networks to join, it will connect to the Xfinity network because of the better connection. Run through the WiFi router positioning and settings or explore available changes that might increase the signal of your home network.
3. The network Xfinity WiFi is configured on your device with the priority level set to the highest.
Certain devices are programmed to switch ‘smartly’ or ‘intelligently’ to the previously connected or commonly used WiFi networks when in proximity. If your computer has previously connected to a specific Xfinity hotspot a few times and has its network stored in your computer’s network preferences, your computer will prioritize that particular Xfinity WiFi connection every time. To change the priorities you will have to deal with managing the saved WiFi networks.
4. You by some means instructed the device to automatically connect to the Xfinity WiFi.
Most devices will ask you to “Connect Automatically” each time you join a new WiFi network. It might have been ticked automatically when you first connected to any Xfinity WiFi hotspot in the past. Go to the list of your saved WiFi networks and look for those that are configured for “Connect Automatically” that you would like to change the setting on.
5. Your devices may share WiFi networks between the two platforms.
Some tech brands have a WiFi syncing feature that enables the different devices to connect to the saved WiFi networks on your account. For instance, any saved WiFi networks on iPhone or iPad will be synced and imported automatically to the MacBook or Apple laptop. Go to the device and the account sync settings to ensure that the connections to Xfinity WiFi are shared across your devices.
How to End up Not Using Xfinity WiFi Hotspots
If your device keeps defaulting back to Xfinity WiFi when you'd rather connect to your own home or work WiFi networks, try these troubleshooting steps: If your device keeps defaulting back to Xfinity WiFi when you'd rather connect to your own home or work WiFi networks, try these troubleshooting steps:
1. Disconnect from the Xfinity WiFi network on all your connected gadgets. It will also delete it from the list of saved networks so that your computer will not attempt to connect to it instead of your preferred connections.
2. Ensure the home WiFi router that you have is located in the middle of your house and has good signal connectivity to every corner of your home as well as to other IoT devices. If necessary, upgrade to a more effective router, WiFi range booster, or mesh system.
3. For each device that is likely to connect to Xfinity WiFi hotspots, go to the WiFi networks you want to connect to and set them to connect automatically. This should help avoid frequent switches back to the undesired Xfinity network.
4. Disable WiFi syncing on all personal devices such as Apple devices or Windows PCs to ensure that saved networks do not transfer and disrupt the correct settings.
5. Switch off smart mode on devices if this feature automatically switches between the networks every time you are on the move. Almost every phone, tablet, or laptop has the option to turn off intelligent or automatic switching features.
Eliminating weak home signal, deleting Xfinity from the list of favorite networks, and turning off features such as syncing and intelligent switching – your devices should no longer prioritize Xfinity public WiFi connections over your home network. If your devices are still not holding connectivity, you can troubleshoot your home WiFi setup. And in a pinch, forget the Xfinity network again if your computer just randomly switches to this public hotspot!
Ready to elevate your home entertainment? Call us now at +1 844-345-0888 to explore the best Xfinity plans for your home! Enjoy fast internet and premium TV options. Don’t wait—get connected today!