Xfinity Modem Setup: A Step-by-Step Guide for a Seamless Internet Experience
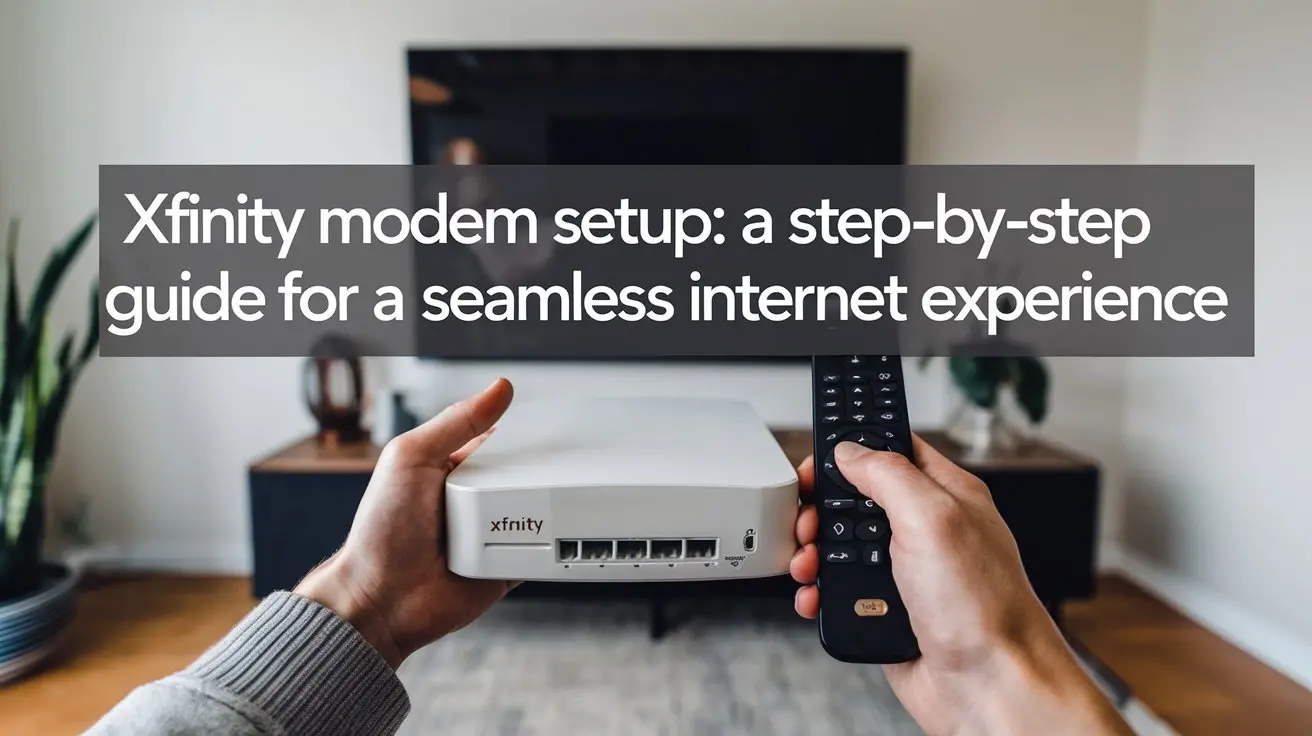
Setting up your Xfinity modem correctly is essential for achieving a stable and fast internet connection. With a well-configured modem, you can enjoy uninterrupted streaming, seamless gaming, and smooth video conferencing. However, an improper setup can lead to frustrating issues such as slow speeds, frequent disconnections, or poor signal strength. This guide provides a step-by-step process to set up your Xfinity modem and ensure that you get the most out of your internet service.
What is an Xfinity Modem?
Before diving into the setup process, it’s important to understand what a modem is and why it's necessary for your internet connection. An Xfinity modem acts as the bridge between your home network and the Xfinity internet service. It receives the internet signal from Xfinity and translates it into a format that your devices can use. The modem connects to the Xfinity network via a coaxial cable and distributes the internet to your devices either through Ethernet or Wi-Fi.
It's important to note that a modem is different from a router. While a modem provides the internet connection, the router helps distribute that connection to multiple devices, either wired or wirelessly.
Before You Start: What You’ll Need
To begin the setup, make sure you have all the necessary items. Here’s a checklist:
- Xfinity modem (make sure you know your modem’s model number)
- Ethernet cables (only if you prefer a wired connection)
- Coaxial cable (for connecting the modem to the wall)
- Power adapter
- A working Xfinity internet service
Once you’ve gathered all the equipment, you’re ready to proceed.
Unboxing and Preparing Your Xfinity Modem
Unboxing your Xfinity modem is the first step in the setup process. Be sure to handle the modem carefully to avoid damaging any of its components. Once unpacked, take a moment to inspect the modem for any visible damage.
Familiarize yourself with the modem’s ports and LED indicators. The most important ports include:
- Coaxial port – for the connection to the Xfinity network.
- Ethernet ports – for wired connections to your devices.
- Power port – where you’ll plug in the power adapter.
- LED indicators – which provide information about the modem’s status.
Step 1: Connecting the Xfinity Modem
Coaxial Cable Connection
The first step in setting up your modem is connecting it to the Xfinity network via a coaxial cable. Insert one end of the coaxial cable into the modem’s coaxial port and the other end into the wall outlet that provides the internet connection. Ensure that the cable is securely connected to avoid interruptions in service.
Powering On the Modem
Next, plug in the power adapter to the modem and connect it to an electrical outlet. Once the modem is powered on, it will begin the boot-up process. Wait for the LED lights to stabilize. The process usually takes a few minutes. During this time, the modem will establish a connection with the Xfinity network.
Step 2: Setting Up the Wi-Fi Network (If Applicable)
Once the modem is powered on, you’ll need to set up the Wi-Fi network. Look for the default Wi-Fi name (SSID) and password, which are usually printed on a label on the back or bottom of the modem.
Changing the Wi-Fi Name and Password
It’s a good idea to personalize your Wi-Fi network’s name (SSID) and password to make it easier to remember and more secure. To do this, you’ll need to log into your modem’s admin page. This is typically done by entering "10.0.0.1" into a browser's address bar.
Once logged in, navigate to the wireless settings section, where you can update the SSID and set a strong password. Choose WPA3 encryption for the most secure connection.
Step 3: Connecting Devices to Your Modem
Wired Connection (Ethernet)
For a stable connection, especially for high-demand activities like gaming or streaming, you may want to connect your devices directly to the modem using an Ethernet cable. Simply plug one end of the Ethernet cable into one of the modem’s Ethernet ports, and the other end into your device (such as a computer or gaming console).
Wireless Connection (Wi-Fi)
If you prefer to connect your devices wirelessly, simply select the Wi-Fi network from the available networks on your device. Enter the password you set during the previous step, and you should be connected.
Step 4: Testing the Connection
Now that your modem is set up and your devices are connected, it’s time to test the connection.
Check the LED Indicators
Look at the modem’s LED lights. Here’s what they mean:
- Power: Indicates whether the modem is powered on.
- DS (Downstream): Shows the status of the connection to the Xfinity network.
- US (Upstream): Indicates the connection’s upload status.
- Online: When solid green, it means the modem is online and functioning properly.
- Wi-Fi: When flashing or solid, it indicates the Wi-Fi status.
If any of these lights are red or flashing, it might indicate an issue with the connection.
Speed Test
You should also perform a speed test to ensure that you’re getting the speeds promised by your Xfinity plan. You can use tools like Ookla’s Speedtest or Xfinity’s speed testing tool to check your internet speed. If your speeds are much lower than expected, it could be due to a poor connection or modem settings that need adjustment.
Step 5: Troubleshooting Common Setup Issues
If you encounter problems during setup, here are some troubleshooting tips:
No Internet Connection?
- Double-check the coaxial and power cables to ensure they are connected properly.
- Restart the modem by unplugging it for 10 seconds and then plugging it back in.
- Restart your device and try reconnecting.
Slow Speeds?
- Move the modem to a more central location, free from obstructions like thick walls or electronic devices.
- Make sure the modem is not overheating and is placed in a cool, dry area.
- Consider upgrading your internet plan if speeds are consistently slow.
Error Messages?
If you see any error messages during setup, refer to your modem’s manual or visit the Xfinity support site for troubleshooting steps.
Advanced Tips for a Seamless Internet Experience
Optimizing Placement
The placement of your modem plays a big role in the strength of your Wi-Fi signal. Place the modem in a central area of your home, ideally on a high surface, and away from obstructions. Avoid putting the modem near microwaves, refrigerators, or thick walls, as these can interfere with the signal.
Firmware Updates
Ensure your modem’s firmware is up to date to fix bugs, improve performance, and add new features. Most modems update automatically, but you can manually check for updates on the modem’s admin page.
Network Security
Consider setting up a guest network if you have visitors who need access to your Wi-Fi. This keeps your main network secure. Regularly change your Wi-Fi password and ensure you’re using strong encryption.
When to Call Xfinity Support
If you’ve followed all these steps and are still experiencing issues, it may be time to contact Xfinity customer support. Keep your modem’s model number and any error codes handy when you call, so they can assist you more efficiently.
Conclusion
Setting up your Xfinity modem correctly is the first step toward enjoying a fast and reliable internet connection. By following this step-by-step guide, you can ensure a smooth setup process and address any issues that may arise along the way. If you encounter any problems that can’t be resolved, don’t hesitate to reach out to Xfinity’s customer support for assistance.





