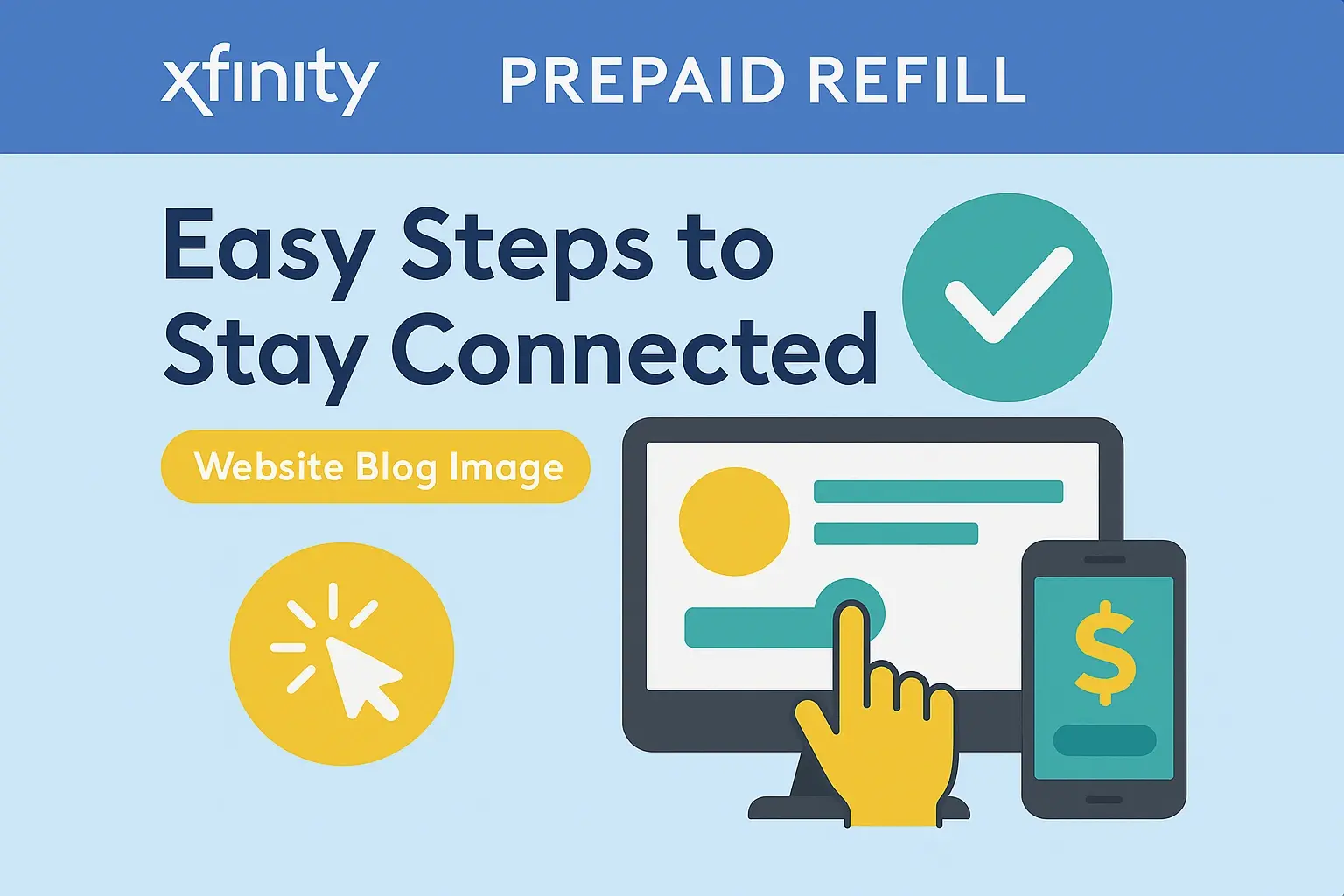Xfinity Port Forwarding Made Easy: Your Ultimate Resource

The concept of port forwarding can be confusing, but when understood does not have to be complicated. For users of Xfinity, you can easily port forward your router to improve its performance for activities such as gaming or hosting servers and remotely accessing your home network. The following is the ultimate guide that will provide you with all the information that you might need when it comes to forwarding ports on the Xfinity router.
In this article, we are going to talk about what port forwarding is and why it is important for you to know about it.
In simpler terms, port forwarding means specific outside-internet traffic entering your home is specifically routed to a particular internal home network. It operates by setting up your routers to receive incoming messages to a particular port and directing it to the appropriate port in a different machine in your local network such as a computer or a game console.
If port forwarding is not set up correctly, those requests are not allowed through the router’s firewall and therefore cannot find the target device. For those whose requirements are somewhat different, it can mean that the wrong ports are not forwarded, and it can lead to strict NAT types for gaming, inability to host game servers or web services or problems with accessing security cameras and other devices from the Internet of things while being away from home.
To avoid such a problem, port forwarding is very crucial and helps your Xfinity internet connection to operate based on your usage requirement. The benefits can include:
- This will help in opening NAT for enhanced connectivity to other players in online gaming.
- Simplification of hosting web, mail, FTP, VPN and gaming servers at home
- This may include being able to access devices like security cameras and printers while at work or away from home.
This is a step-by-step guide to help you forward ports on your Xfinity router.
Here are step-by-step instructions to port forwarding using the most common Xfinity router models: Here are step-by-step instructions to port forwarding using the most common Xfinity router models:
On an Xfinity Gateway: On an Xfinity of Gateway:
- Access your router at http: This study was conducted at: 10.0.0.1
- The last one is the admin login using admin as the username and the password.
- Navigate to Firewall and click on Port Forwarding.
- To do it, click Add Custom Port Forwarding.
- Enter the public IP port of the external port, the private IP address of the device to be addressed (generally 000.000.0.0), and the private IP port based on the application.
- Click Save.
On an Xfinity TG1682G modem/router combo: On an Xfinity TG1682G modem/router combo:
- Access your router at http: Before that time, the site www.example.com would have been represented by the IP address 10.0.0.1.
- Login with your credentials. The default username is “admin” and password is set as the one on the router.
- Go to Firewall-Port Forwarding tab.
- Next up the menu, select Add Port Forwarding Rule.
- To define an application, one needs to provide the application name, as well as the public and private ports that go hand in hand with a TCP or UDP protocol, and the target IP address.
- Click Save Settings.
On a rented Xfinity XB6 modem with a third-party router: On a rented Xfinity XB6 modem with a third-party router:
- Connect to your router’s setting by typing in the LAN address (normally 192.168.1.1 or 10.0.0.1 in your web browser’s address bar.
- Go to port forwarding and create new rules that enable a specific port accessible from the internet to be forwarded to a device’s LAN IP address and the equivalent private port.
- Guarantee that the XB6 firewall is also turned off for the required ports.
Key Port Forwarding Tips
To ensure smooth sailing, keep these tips in mind when setting up port forwarding: To ensure smooth sailing, keep these tips in mind when setting up port forwarding:
- Set new passwords for the router login to enhance the security of your router.
- Apply new port forwards and refresh device when changes are made to fully implement the new settings.
- Begin by enabling and forwarding the basic or necessary ports to be used in your case.
- You could use port forwarding testing tools to verify if the ports opened where they were intended to be.
- It can be recommended to disable the port forwards when they are not in use to enhance the protection of the system.
In essence, the given Xfinity port forwarding guide ensures that with this router, users can set up their devices in the best manner without professional assistance. The enhancements in performance and flexibility warrant the upgrade for power users and enthusiasts. Here’s to maintaining your networking and internet connection for your online activities!
Just Call us at (844) 345-0888 and we will be happy to assist.